For many organizations, Group Policy is the option of choice for one-to-many administration. In particular, we are going to be looking at the GPO for Restricted Groups.
For this to work you need to make sure this policy setting applies only to the organizational unit that contains the clients the you want to set group membership on
Open Group Policy Management
Create a GPO and give it the name of your choice.
Edit the policy.
Expand Computer Configuration \ Windows Settings \ Security Settings \ Restricted Groups.
Right mouse click Restricted Groups and select New Group.
Click Browse.
Type Remote and click Check Names.
Click OK
Click OK. You should see the window below.
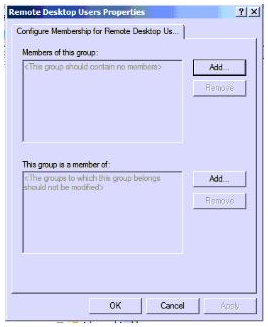
In the Members of this Group section, click Add.
Add the users or groups that you want to ensure they are a member of the Remote Desktop Users Group. Click Browse if you need help finding the users or groups.
This will also ensure that only these users and groups are the only accounts listed in this group. To add others later or to remove them, you will have to edit the list in this Group Policy.
Make sure you link the group policy to the OUs that hold the computer accounts of the clients that you want to populate with this data.
Comments