Microsoft officially supports many of its own Operating Systems from the past, as well as some third party Operating Systems, in Hyper-V. For a complete list from Microsoft, click here. From time to time, I have a student in class that still needs to support Windows NT 4.0. NT4 is not on the list of supported guest operating system for Hyper-V. You can get it to work though.
When you create the VM in Hyper-V, open its Settings.
Click Processor.
Notice at the bottom the setting for Run an older operating system, such as Windows NT.
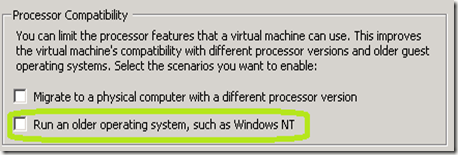
Even with this option enabled, Windows NT4 is not supported by Microsoft in a Hyper-V environment. You need to thoroughly test your implementation to make sure the results are acceptable.
When you create the VM in Hyper-V, open its Settings.
Click Processor.
Notice at the bottom the setting for Run an older operating system, such as Windows NT.
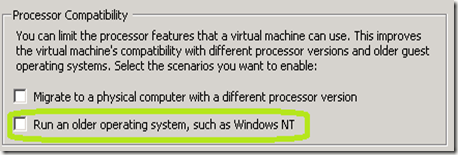
Even with this option enabled, Windows NT4 is not supported by Microsoft in a Hyper-V environment. You need to thoroughly test your implementation to make sure the results are acceptable.
Comments