More often than not in my PowerShell classes, I get asked questions about collecting performance information using PowerShell. One of the big issues that my clients have is how to discover the correct syntax for the performance counters that they want. The answer is simple, just look at Performance Monitor.
We could use the cmdlet Get-Counter –Listset *, but that returns way to much information. Open Performance Monitor and create a Data Collection Set. (You can find instructions on how to set up a Data Collection Set here.)
Collect one sampling of your data and display it in Performance Monitors graph.
Right click the graph and select Save Data As.
Change the Save as type to Text file (comma delimited)(*.csv).
Give the file a name and save it where you want to store it.
Now open that file on a client with Excel installed on it.
Take a look at the column headers. They are the counter data that you want to use in PowerShell.
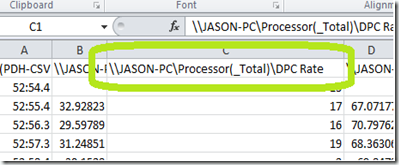

Notice that you can remove the client name so the cmdlet only targets the server it is running on.

We could use the cmdlet Get-Counter –Listset *, but that returns way to much information. Open Performance Monitor and create a Data Collection Set. (You can find instructions on how to set up a Data Collection Set here.)
Collect one sampling of your data and display it in Performance Monitors graph.
Right click the graph and select Save Data As.
Change the Save as type to Text file (comma delimited)(*.csv).
Give the file a name and save it where you want to store it.
Now open that file on a client with Excel installed on it.
Take a look at the column headers. They are the counter data that you want to use in PowerShell.
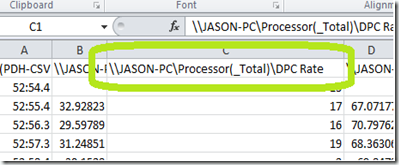

Notice that you can remove the client name so the cmdlet only targets the server it is running on.

Comments