OK, my good friend June said that I needed to post the code for my Arizona Coyotes countdown timer.
| 1 2 3 4 5 6 7 8 9 10 11 12 13 14 15 16 |
$formArizonaCoyotes_Load={
$timer1.Interval = 1000 $timer1.Start() }
$timer1_Tick={
$Date = Get-date -Year 2015 -Month 10 -Day 10 -Hour 19 -Minute 0 -Second 0
$Time = $Date.Subtract((Get-Date))
$Data = "$($Time.Days):$($Time.Hours):$($Time.Minutes):$($Time.Seconds)" $LabelTime.Text = $Data } |
That is it!. SAPIEN PowerShell Studio 2015 writes the rest of the code for you. Let’s take a look at a couple of key objects on the form.
Not visible on this form is another object called Timer1. The Load event for the form runs on lines 2 – 6. We set Timer1 to tick every 1000 milliseconds (1 second). We then call the Start method of Timer1.
The Tick event for the timer runs on lines 8 – 16.
Line 11 saves the date that you are counting down to in the variable $Date. Notice that you also need to specify the time.
Line 13 finds the difference between the current time and the one you are counting down to. This is saved in the variable $Time. This will create a whole new object for us to pull information from.
Line 15 creates a string from this data and stores it in the variable $Data.
Line 16 updates the LabelTime label object on the form.
As for the rest, I just used the visual programing capabilities of the PowerShell Studio to program in the colors, graphic and font size.
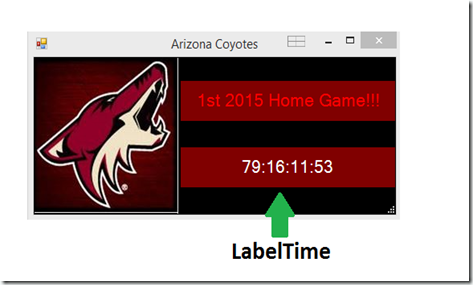
Comments