This would be a nice functionality, but out of the box I have not found a way to do it. Instead use the Shared Folder snap-in.
An easy way to do this is to add the Shared Folder snap-in a saved MMC console. Once you open the console with an administrative account, you will be able to redirect the Shared Folder snap-in to any client in your organization that is online. To do this right click the Shared Folders snap-in and click Connect to another computer…
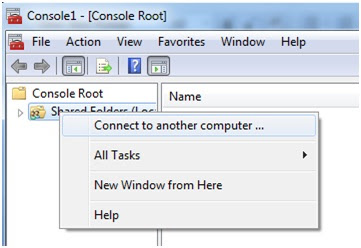
Type in the target computers name and press Enter.
Expand Shared Folders à Shares.
Right click the drive you are interested in and click Open.
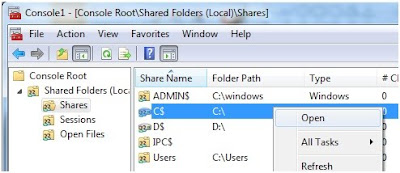
This will allow you to open a Windows Explorer session to the Administrator share on each of the clients.
Comments