The new Server Manager has expanded our ability to manage multiple servers at the same time. In the 2008 Server Manager, we could connect to another server and manage it, but then we had to connect to another server to manage a different one. In the process, we lose our connection to the other servers.
Windows 2012 allows us to manage multiple servers at the same time. To do this, you need to tell Server Manager which servers that you want to manage.
Open Server Manager.
Right click All Servers and click Add Servers.
Notice the three tabs on the of the Add Servers window. We have three methods of adding domain joined servers to
Add servers via Active Directory
The first method is to use Active Directory. You can filter the servers/clients that are returned to you for selection based on their operating system. By default, all operating systems from Windows XP on up will be presented to you if they match your Name(CN): pattern.
Provide the full, or a partial name for the servers you want to add to Server Manager. Select the servers that you want, and click the arrow button. You will see the servers populate in the Selected pane.
If you made a mistake, right click the server in the Selected pane to be removed and click Remove.
Your servers will now appear in Server Manager.
Add servers via DNS
You can also add server by DNS. In this case, you need to know the full name of the server, or its IP address.
Click the Search icon.
Select your server and click the arrow button.
Click OK.
Add servers via Import
For an import to work, you need a text file that contains the DNS names or the IP addresses of the servers that you want to add to Server Manager. One way to create that list is with PowerShell. With PowerShell you can create a set of criteria in which to query each potential candidate to determine if that server should be added to your text file. Using PowerShell you can create much more powerful searches that with the Active Directory or DNS methods. This is just a short example of how to generate a list of servers (no clients) with a name that starts with “Indy”.
Open PowerShell on a Domain Controller or a client/server with the Active Directory module installed on it. Enter the command below and press Enter at the end of each line. Press Enter twice after entering all lines.
Get-ADComputer –Filter ‘OperatingSystem –like “*server*”’ |
Select-Object –Property Name |
Format-Table –HideTableHeaders |
OutFile “ServerNames.txt”
Once that text file is create go back to Server Manager.
This time select the Import tab.
Click the […] button and browse to and select your text file.
Select the servers that you want can click the arrow button.
Click OK.







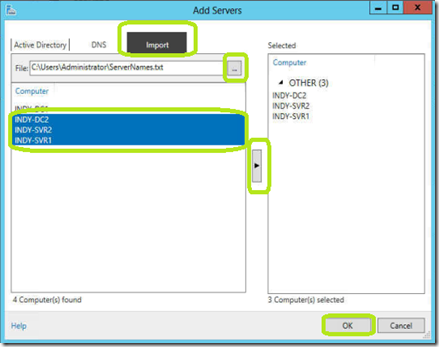
Comments