Yesterday we set of DFS on both Windows Server 2003 R2 and Windows Server 2012 R2. Today we are going through the steps to set up our DFS Namespace and Replication so we can start the transfer of data.
Add the DFS Namespace
On S1 (Windows Server 2013 R2), click Start à Administrator Tools à DFS Monument
Right click Namespaces and then select New Namespace.
In the Namespace Server window, type S1 and click Next
If you receive this message about the Distributed File System Service is not running, click Yes
In the Namespace Name and Settings window, provide the name for the namespace. In this example, we will use UserData.
Click Edit Settings and select Administrators have full access; other users have read and write permissions
Click OK
Click Next
In the Namespace Type window, select Domain-based Namespace and click Next.
Click Create.
Click Close
Add the folder targets for both the home and the Redirected folders
Expand Namespaces and right click \\domain\UserInfo
Click New Folder
Provide the name UserHome
Click Add
Provide the UNC path to the shared folder for the user’s home profiles.
Click OK twice
Repeat for the redirected documents.
Create a replication group between S1 and S2
Go to server S2
In Server Manager click Tools à DFS Management
Right click Replication and select New Replication Group
In the Replication Group Type window, select Multipurpose Replication and click Next.
In the Name and Domain window:
Name: UserInfoRepGroup
Click Next
In the Replication Group Members window, click Add and add in both servers.
Click Next
In the Topology Selection window, select Full Mesh and click Next.
Click Next in the Replication Group Schedule and Bandwidth window.
In the Primary Member window, select S1 from the drop down box and click Next.
In Folders to Replicate click Add.
(You will do this twice. Add both the home profiles and the redirected folders)
Click Next
On the Local Path of Home on Other Members window, you need to add a new local path for both folders on S2.
Click Edit.
Select Enable.
In the local path, enter a valid path.
Click OK.
You will receive this message if the path does not exists. Click Yes
Click Next
Repeat the process for Documents
Click Next
Click Create
Click Close
At this point, you must wait for a full replication. Depending on the amount of data to replicate, this can take a considerable amount of time. Be patient and do not proceed until replication completes.
This is what our configuration looks like now.
Tomorrow we will finish this process. We will modify our GPOs that are controlling the redirected content to focus on the new location. We will also remove the DFS replication and Namespace so we can decommission the Windows Server 2003 R2 box.
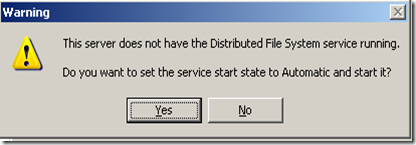

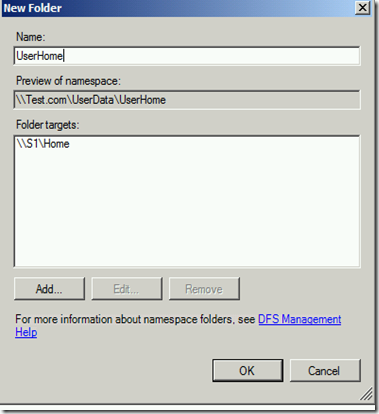
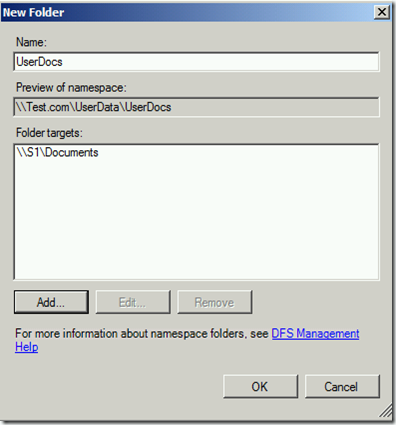

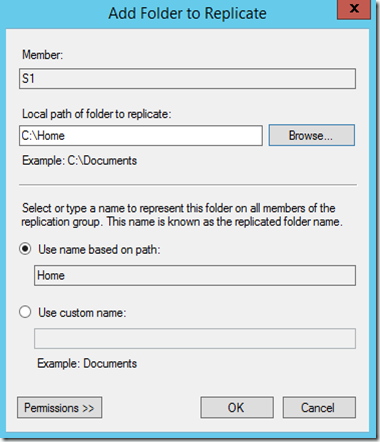
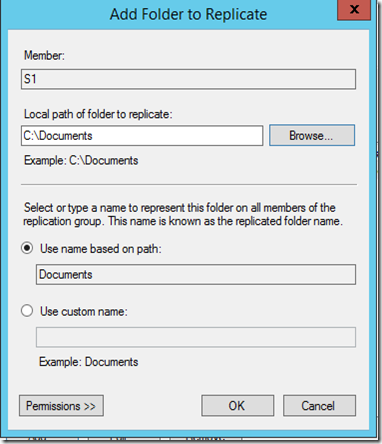

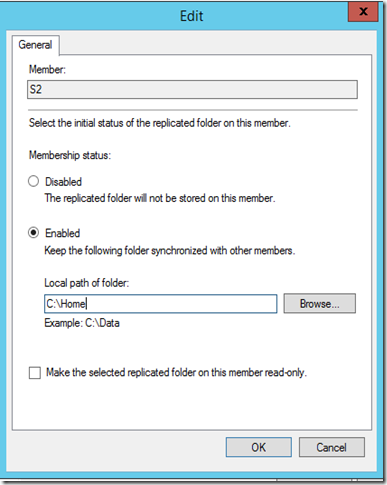



Comments