We are in the home stretch!
Over the past two days we have configured DFS on both Windows Server 2003 R2 and Windows Server 2012 R2. Re have replicated out data and we are now ready to start the process of decommissioning out old server.
Change the GPO to point to the new server and the new folder paths
Once you are confident that replication has occurred and completed successfully, you can now modify your GPOs to point to the new server. Clients will continue to use the old server until they are using the new GPO. The DFS Replication will make sure their data is moved to the new server.
Open Group PowerShell management Console.
In the GPO that controls the user profiles, open:
Computer Configuration à Policies à Administrative Templates à System à User Profiles
Open Set User Home Folder
Change the server in the UNC to the new server.
Click OK, and close the GPO.
Open the GPO that controls the file redirection
User Configuration à Policies à Windows Settings à Folder Redirection
Right click the folder where redirection is occurring and select Properties
Change the server in the UNC to the new server.
On folder redirection, click on the settings TAB.
Uncheck Move the contents of Documents to the new location.
Click OK
Click Yes
Close the GPO.
Allow plenty of time for replication to all clients. Group Policy replication is a funny thing. It is a patience driven activity. Depending on your environment, this can take hours to days. If you are in a domain with many sites, error on at least a day. Also, your clients many need to go through a few reboots before these policies take effect.
You can verify redirection on your clients. To do this, log in to a client machine as a user who would be affected by this change.
Click Start and then click File Manager
Right click Documents and select Properties.
Look for the location to change to the new server.
If this does not happen, verify that the share permissions were set correctly on the new server.
Take S1 offline and then test
Take the original server offline for a few days and make sure everything works OK.
When you are ready, bring S1 back online and allow replication to finish.
Remove DFS Replication
On S2, open the DFS Management console.
Expand Replication.
Right click UserInfoRepGroup and select Delete.
Select Yes and then click OK.
Once you are satisfied that everything is OK, you may remove DFS from S2.
Finally, this is our configuration:
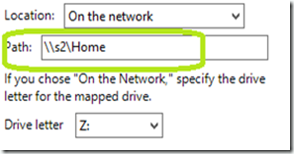
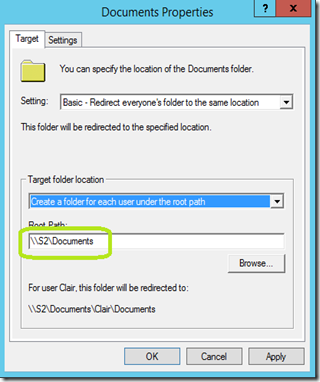


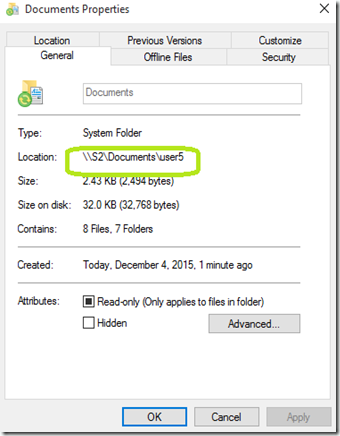

Comments