One of the processes you will undertake in virtualizing your environment is the conversion of a physical machine to a virtual machine. There are many considerations that you must research prior to executing a P2V conversion. This article deals with the actual process.
We are going to use a VMM server named 2008Server to do an physical to virtual conversion of a Windows Server 2008 R2 machine called Lab1.
First off, open the System Center Virtual Machine Manager Administrator Console.
Next, click Convert physical server in the Actions pane.
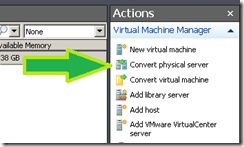
In the Select Source window, provide the name or IP address of the server or client that you want to run the conversion on. I find that I have more success using the IP address. Also, you need to provide local administrative credentials. Click Next once you have entered the proper information.

In the Virtual Machine Identity window, provide a name for the VM to be created. Also, provide a description if you wish. Click Next to continue.
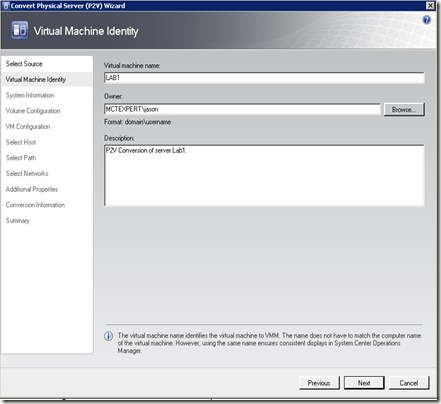
In the System Information click Scan System to gather information about the client to be converted. This process will install the VMM agent software on the client. This software will be removed at the end of the P2V conversion.
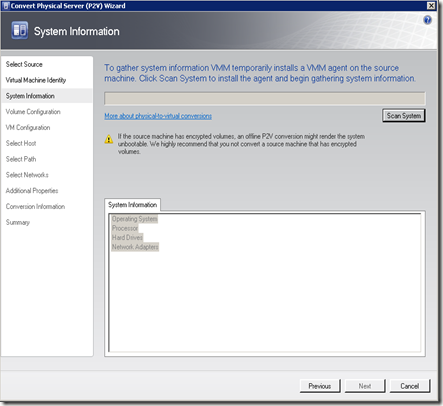
Once the scan is complete, you can review the data that it obtained. Click Next to continue.
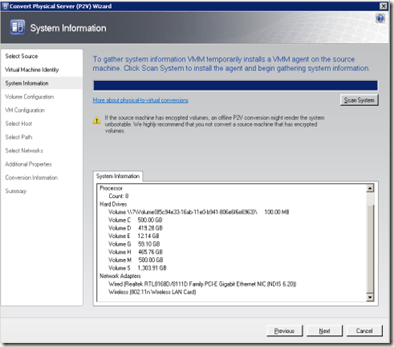
In the Volume Configuration, you can configure the volumes that you want to virtualize and what types of VHD files that you want to create. For the sake of this demonstration, I am going to uncheck everything that is not required. Notice that the Lab2: (C:) drive and the System (Disk 0, Partition 0) are greyed out. That means they are required. I’m also setting the C: VHD size to 300,000. Click Next to continue.
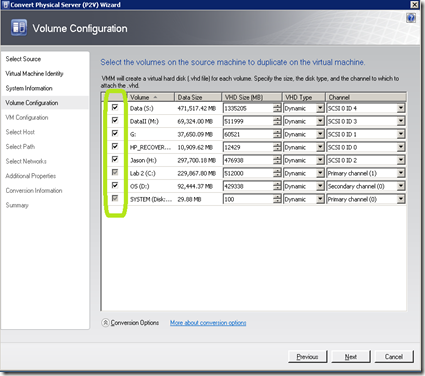
The next screen is the Virtual Machine Configuration settings. Here you specify the processor and RAM settings for the VM. Click Next
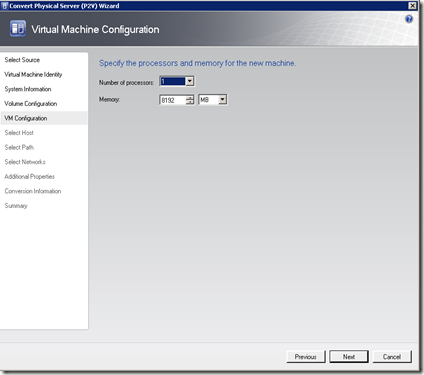
On the Select Host window, you select which host you want this VM to be placed. In the example below, there is only one host available. Select the host that you want to use and click Next.
If you do not see the host that you want to use, use the VMM console to add the host.
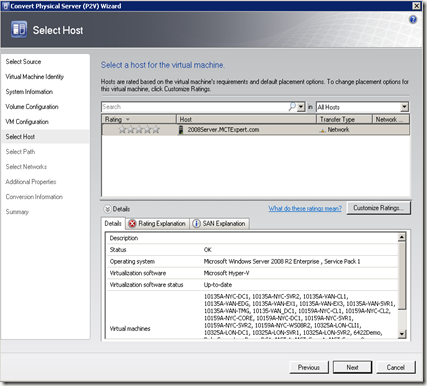
At this point, you may receive some errors based on your configuration and the available resources of the host that the VM will run on. Two possible errors are for the amount of RAM you requested exceeds the available RAM on the host, The other may be that there is not enough drive space available on the host. For the RAM issue, just click the back button and set the RAM lower. Remember, performance will drop if you do this. As for disk space, you could go through the target client and remove old data. The VMM server will initially copy the target hard drive and then save it to a VHD. The best bet would be to select a different host with adequate resources if available.
The Select Path screen will allow you to choose the storage location of this VM. Click Next.
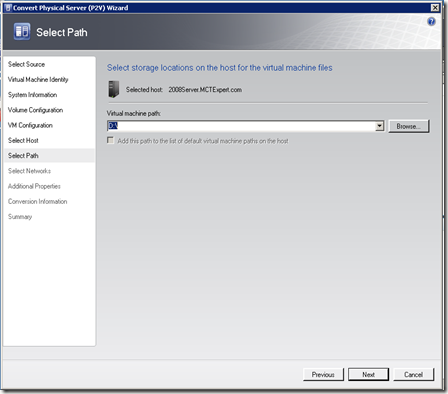
The Select Networks screen will allow you to choose which virtual network you want each of the physical servers NIC cards to be connected to. In this case, the target server has two physical NICs. During the conversion process, the VM configuration will have 2 NICs by default. You can add more later if you need to. Click Next when you are finish configuring the NICs.
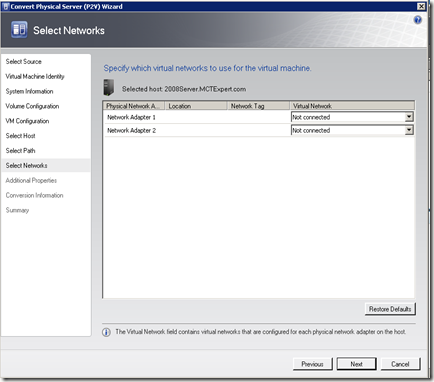
The Additional Properties window allows you to determine the start up and shut down properties of this VM.
Your Start up options are:
Your shut down options are:
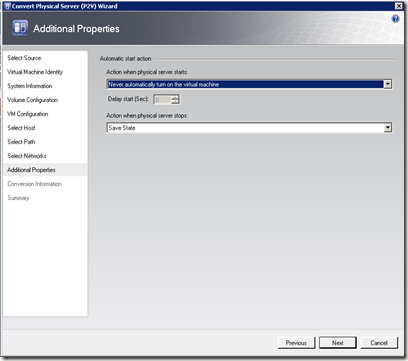
In the Conversion Information window, correct any issues that you discover. Click Next.
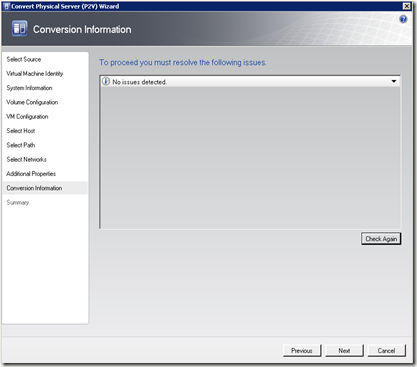
In the Summary window, click Next to start the conversion.

The Jobs window will allow you to monitor the progress of the conversion.
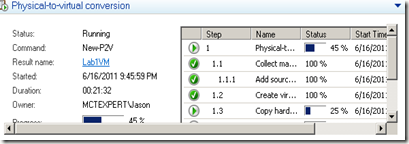
The length of time that this takes will vary depending on many factors including the number and size of hard drivers to convert and the network speed and utilization between the two servers.
When the process is completed, be sure to shut down or disconnect the source computer before starting the VM. This is because the VM will have the same SID as the original computer. No two objects in your domain can have the same SID.
Another consideration to be prepared for is that you may need to install the Hyper-V integration services into this VM. Follow this link to a blog article that explains how to install the integration services.
We are going to use a VMM server named 2008Server to do an physical to virtual conversion of a Windows Server 2008 R2 machine called Lab1.
First off, open the System Center Virtual Machine Manager Administrator Console.
Next, click Convert physical server in the Actions pane.
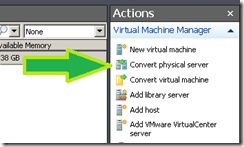
In the Select Source window, provide the name or IP address of the server or client that you want to run the conversion on. I find that I have more success using the IP address. Also, you need to provide local administrative credentials. Click Next once you have entered the proper information.

In the Virtual Machine Identity window, provide a name for the VM to be created. Also, provide a description if you wish. Click Next to continue.
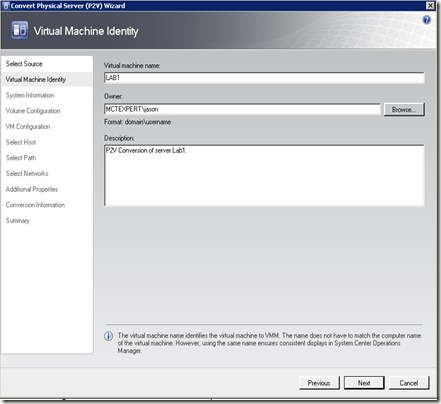
In the System Information click Scan System to gather information about the client to be converted. This process will install the VMM agent software on the client. This software will be removed at the end of the P2V conversion.
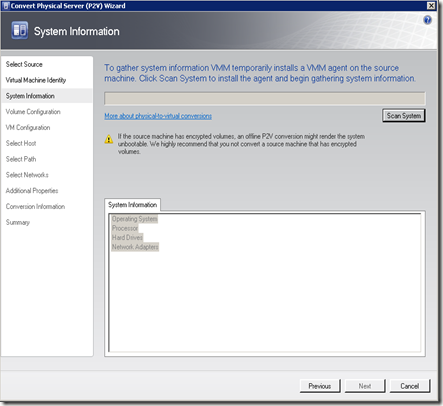
Once the scan is complete, you can review the data that it obtained. Click Next to continue.
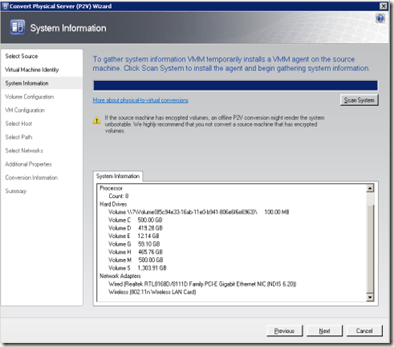
In the Volume Configuration, you can configure the volumes that you want to virtualize and what types of VHD files that you want to create. For the sake of this demonstration, I am going to uncheck everything that is not required. Notice that the Lab2: (C:) drive and the System (Disk 0, Partition 0) are greyed out. That means they are required. I’m also setting the C: VHD size to 300,000. Click Next to continue.
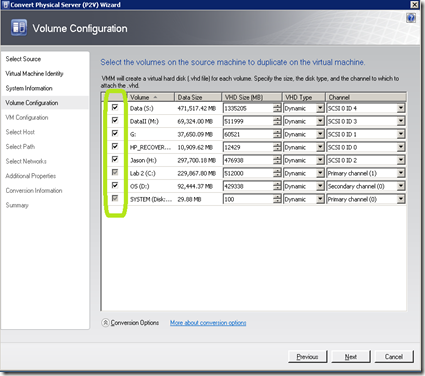
The next screen is the Virtual Machine Configuration settings. Here you specify the processor and RAM settings for the VM. Click Next
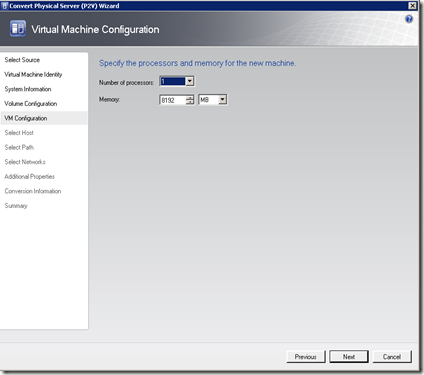
On the Select Host window, you select which host you want this VM to be placed. In the example below, there is only one host available. Select the host that you want to use and click Next.
If you do not see the host that you want to use, use the VMM console to add the host.
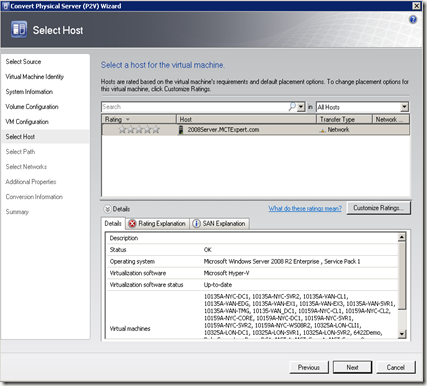
At this point, you may receive some errors based on your configuration and the available resources of the host that the VM will run on. Two possible errors are for the amount of RAM you requested exceeds the available RAM on the host, The other may be that there is not enough drive space available on the host. For the RAM issue, just click the back button and set the RAM lower. Remember, performance will drop if you do this. As for disk space, you could go through the target client and remove old data. The VMM server will initially copy the target hard drive and then save it to a VHD. The best bet would be to select a different host with adequate resources if available.
The Select Path screen will allow you to choose the storage location of this VM. Click Next.
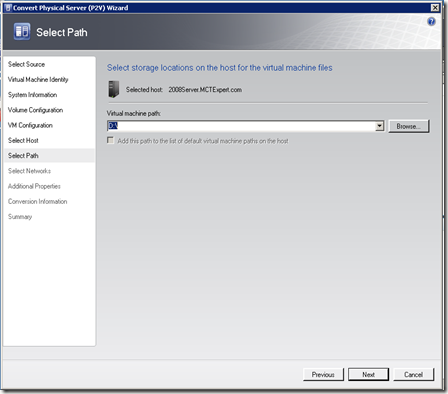
The Select Networks screen will allow you to choose which virtual network you want each of the physical servers NIC cards to be connected to. In this case, the target server has two physical NICs. During the conversion process, the VM configuration will have 2 NICs by default. You can add more later if you need to. Click Next when you are finish configuring the NICs.
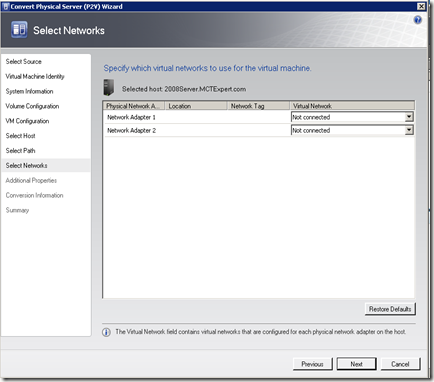
The Additional Properties window allows you to determine the start up and shut down properties of this VM.
Your Start up options are:
- Never automatically turn on this virtual machine
- Always automatically turn on the virtual machine
- Automatically turn on this virtual machine if it was running when physical server stopped.
Your shut down options are:
- Save State
- Turn off virtual machine
- Shut down guest OS
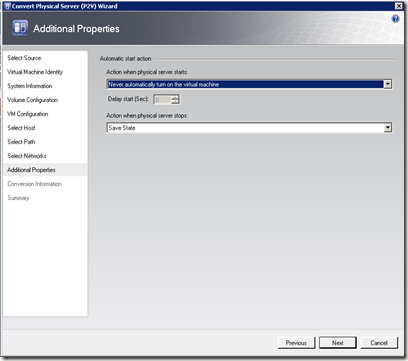
In the Conversion Information window, correct any issues that you discover. Click Next.
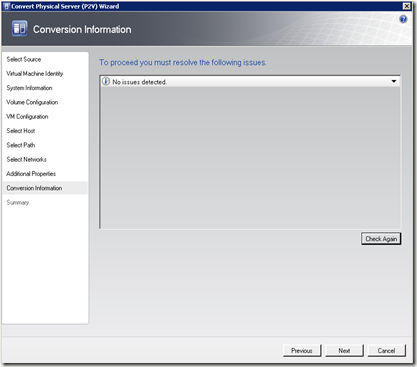
In the Summary window, click Next to start the conversion.

The Jobs window will allow you to monitor the progress of the conversion.
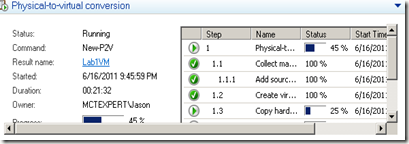
The length of time that this takes will vary depending on many factors including the number and size of hard drivers to convert and the network speed and utilization between the two servers.
When the process is completed, be sure to shut down or disconnect the source computer before starting the VM. This is because the VM will have the same SID as the original computer. No two objects in your domain can have the same SID.
Another consideration to be prepared for is that you may need to install the Hyper-V integration services into this VM. Follow this link to a blog article that explains how to install the integration services.
Comments