This might seem a bit easy for most readers, but some of you may have noticed that the new File and Storage Manager in the Widows 2012 Server Manager is missing something.
Notice that there is a option to extend a volume, but none to shrink on. Not a problem. You can still you the Diskpart to shrink a via command line. The Disk Manager graphical tool from Windows Server 2008 is also still available. Just press the Windows key. Type Disk and click Settings. Now, click Create and format hard disk partitions.
Right click the volume that you want to shrink and click Shrink Volume
Enter the amount of space that you want to shrink.
You may or may not get the amount that you want. For best results, defrag the volume before attempting to shrink it.



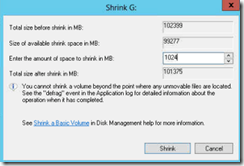
Comments