One of the things that I love most about being an MCT is that I get to meet a lot of people who look at things differently. For example, in my PowerShell class this afternoon, I had one individual ask if it was possible set PowerShell to open in V2 by default. They were in a mixed environment between V2, 3, and 4. My first instinct was to add this line to their PowerShell profile.
PowerShell -Version 2
Then I thought about it. I would much rather have version 5 as my default and just create a different icon for version 2. So this is what I did.
Right click your desktop and select New –> Shortcut.
In the Type the location of the Item: box, enter PowerShell.exe –Version 2 and click Next
In the Type a name for this shortcut box, I gave the name PowerShell V2 and clicked Finish.
I then opened the icon that it created.
When you type Get-Host the Version property should show that you are using V2. If you want to switch to V5 in this windows, just type PowerShell –Version 5 and press Enter.

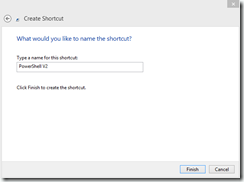

Comments