As most of you know who have been in my classes, I generally do everything in PowerShell. Yes, the Command Prompt is still there. But most of the time I just work in the PowerShell console. For you Windows 8.1 users, give this a try.
Press Windows Key + X
Notice that the Command Prompt is listed. Well, that does not help us PowerShell users out. We can change this behavior in Windows 8.1.
From the Desktop, right click the Taskbar and click Properties
Click the Navigation tab.
Now check Replace Command Prompt with Windows PowerShell in the menu when I right-click the lower-left corner or press Windows Key + X.
Click OK
Now press Windows Key + X and see what pops up.
This is just a short cut to getting you on the right path.

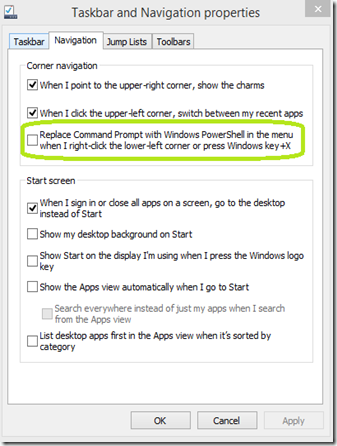

Comments