I know that I answered this one once before, but the question popped up again. I’m in North Carolina working with IT Pros with the states public school system. We did a full installation and configuration of Windows Server 2012 R2 Core yesterday. I showed them how not to fear the core. I did get one question about using the PowerShell ISE on the core. I’m sorry to say, it is not possible. Take a look at the image below.
That is the magical feature that adds the GUI back in. That kind of ruins the reason why you deployed a core in the first place. Here is an alternative. Take a look at this icon on the PowerShell ISE.
Let the ISE know which computer you want to remote into.
Provide credentials for PowerShell remoting.
You will get a new tab for that remote server.
Now you are using the ISE on the core, but you do not need to install the GUI on the core to do it. Have fun!
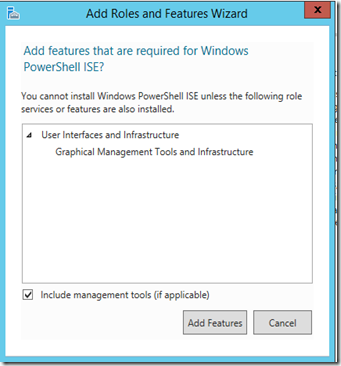

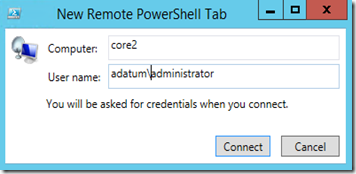
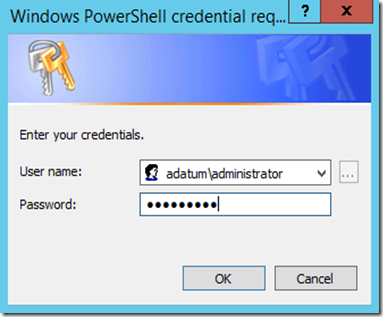

Comments