Mom and Dad always told you to never talk to strangers. You may want to tell you computer the same thing. This is my first post since upgrading to Windows 10 and I am already adding this to my list of things to make sure to do. Windows Update Delivery Optimization is a good idea for clients inside of your network where you have control over them. I am not comfortable sending updates to strangers on the internet. Below are the instructions to either turn this feature of, or restrict it to your local network.
By default, your computer is talking to strangers.
Click Start and the Settings.
Next click Update and Security.
Click Advanced Options.
Click Choose how updates are delivered.
And here it is. You may want to toggle this feature to Off. If you ar OK with this feature being used in your local network, leave the feature on. Just be sure to select PC’'s on my local network.

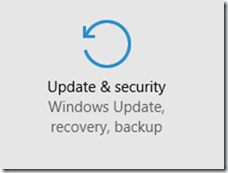

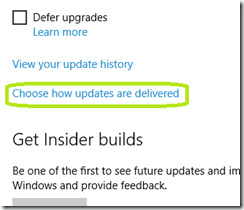
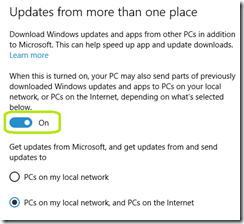
Comments