This week I am testing Windows 10 while delivering a PowerShell class. One of the first things that I noticed was all the notifications from the Action Center. It reminded me of the good old days with Windows XP. While delivering content to a paying audience, this is not so good.
You can access you Action Center by clicking its icon by your system clock.
This is what mine is looking like. That is a lot of notifications.
Luckily, it did not take long for me to notice the button at the bottom marked “Quiet Time”
This will suppress the notifications. Ahh…. Nice and quiet.


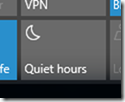
Comments