This guide is intended to help network administrators deploy IPv6 using DHCPv6 server in Windows server 2008 R2.
This lab procedure is being produced on a Windows Server 2008 R2 Hyper-V server running two virtual machines. One is a Windows 2008 R2 server and the second is a Windows 7 Professional client. The server is a domain controller with DHCP service installed and the client is a member of the domain.
The DHCP server needs to be set up for IPv6 Stateful configuration.
Open Server Manager
Click Roles
Click Add Roles
Click Next
Check DHCP Server and click Next
Click Next
In the Select Network Connection Bindings window, select which network adapters that you would like to use for DHCP and then click Next.
In the Specify IPv4 DNS Server Settings, enter the correct information for your network and click Next
In the Specify IPv4 WINS Server Settings, give the information appropriate for your environment and click Next
In the Add or Edit DHCP Scopes window, click Next
In the Configure DHCPv6 Stateless Mode window, select Disable DHCPv6 Stateless mode for this server and click Next
In the Authorize DHCP Server windows, click Next
Click Install
Click Close when the installation completes.
Set the static IP address of the domain controller to FC00:0:0:1:: and the DNS server to FC00:0:0:1::. For the sake of this exercise, set the Default gateway to FC00:0:0:2::
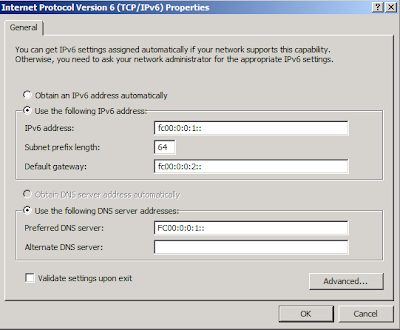
Let’s start off by configuring the DHCP server to issue IPv6 address.
Click Start / Administrative Tools / DHCP.
Expand your network and then expand IPv6.
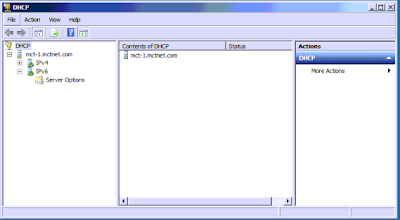
Right click IPv6 and then click New Scope
Click Next
Give this scope a distinctive name and a description.
Click Next.
In the Scope Prefix window, give the prefix of FC00:0:0:1:: and click Next
In the Add Exclusions window, provide an Exclusion range so you can set your static devices with IPv6 addresses that will not be issued by this DHCP server.
Start IPv6 Address: 0:0:0:1
End IPv6 Address: 0:0:0:2
Click Add and then Next
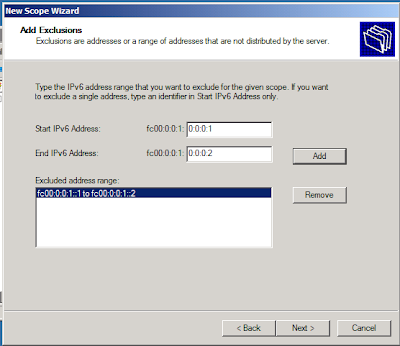
On the Scope Lease window, click Next
On the Completing the New Scope Wizard window, Select Activate Scope Now and then click Finish
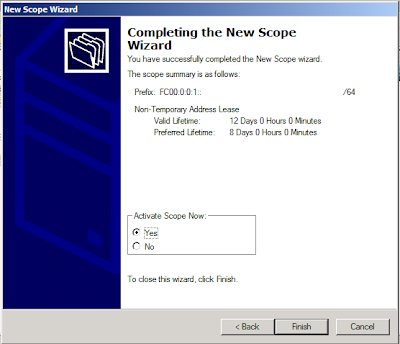
The next step is to configure our Windows 7 client to receive IPv6 addresses from a DHCPv6 server.
Click Start / Control Panel / Network and Internet / Network and Sharing Center.
Click Change adapter settings in the upper left corner.
Right click your adapter and click Properties
Click Internet protocol version 4 (TCP/IPv4) and then Properties
Select Obtain an IP address automatically
Select Obtain DNS server address automatically
Click OK
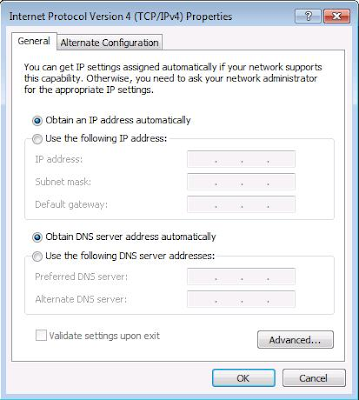
Click Internet Protocol Version 6 (TCP/IPv6) and then Properties.
Select Obtain an IPv6 address automatically and Obtain DNS Server address automatically and then click OK.
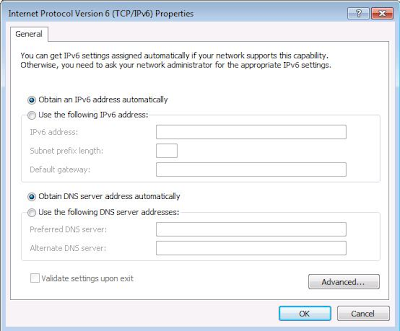
Local Area Connection Properties dialog box.
Click Start, type CMD and press Enter.
This next step will enumerate the network interfaces installed on this client. We need to get the index number of the interface card we are going to configure to obtain IPv6 addresses automatically.
Type netsh int ipv6 show int and press Enter

From the results, we can see that we are using the interface on Idx 11. Of the two local area connections listed, only the NIC on index 11 is currently “connected.”
For these next several steps, when you are instructed to type a command with [index] as an instruction, type the Idx number. In this case, 11.
We now need to disable to default mode for IPv6, which is router discovery.
Type netsh int ipv6 set int [index] routerdiscovery=disable and press Enter.
Next we need to tell the interface that we are going to manage the IPv6 address.
Type Netsh int ipv6 set int [index] managedaddress=enable and press Enter.
We can confirm our settings by typing netsh int ipv6 show int [index] and press Enter.
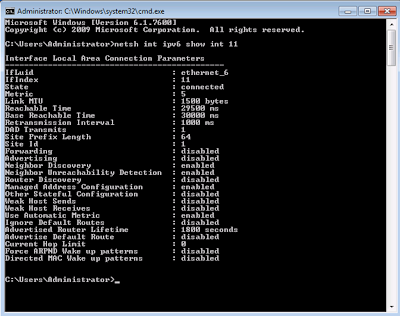
In the above image, we can see that Router Discovery is disabled and Managed Address Configuration is enabled.
Now, type IPConfig /all to see that you have an IPv6 address from the DHCP server.
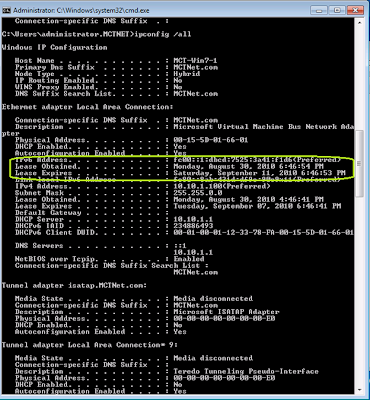
Comments
In your example , client machine did not get the default gateway and DNS address.. how to get it???
in my lab, clients are getting IPV6 from DHCP but they are not getting default gateway and DNS address from SERVER.
DHCPv6 configuration seems good..but i have a problem that dhcpv6 is assigning ips to clients but not the internet.how can i fix it.?may b it is due to a default gateway which is not configured in dhcpv6.if it is,then how will i configured default gateway .tell me plz solution.i will wait your reply.
Check out my blog posting from earlier this year: http://mctexpert.blogspot.com/2011/06/setting-dns-and-default-gateway.html
Unfortunately, you and I are not the only ones hoping for this functionality to return.