Once you have activated your AD Recycle Bin, you can recover any deleted object from that point forward.
To recover a deleted object, open the PowerShell Console with the AD modules. To do this on Server 2008 R2, Click Start \ Active Directory MOdule for Windows PowerShell.
First we need to verify that the object is still in the AD Recycle bin. The account we are looking for in this example is User3. Type the following line in the Windows PowerShell console:
Get_ADObject – Filter {DisplayName –like “User*”} – IncludeDeletedObjects
We can see the full name of the object that we need to recover, User3.
Now type:
Get_ADObject – Filter {DisplayName –eq “User3”} – IncludeDeletedObjects | Restore-ADObject
A quick check of Active Directory Users and Computers will show the restored object and all of its properties.


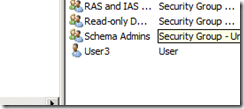
Comments