The Active Directory Administrative Center is a graphical interface that creates PowerShell commands. This can come in handy while writing your own scripts so you can see how something was done.
- Open the Active Directory Administration Center.
- Perform a few administrative actions.
- At the bottom of the windows, click Windows PowerShell History.
- Right click the command that you are interested in and click Copy.
Open the PowerShell ISE and paste the code in the Script pane.
Now you can learn from it, manipulate it, and use it in your code.
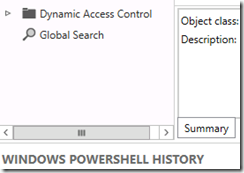
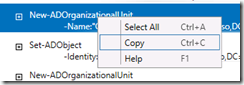
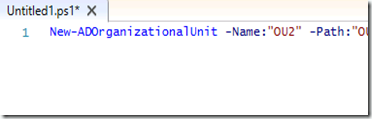
Comments