Here is a simple solution for my Shipmates moving to Windows 8. When you access the NMCI Webmail client, you may not be able to see any emails and the menu bar may look like this:
To correct this, we need to make sure that the NMCI web client loads in Internet Explorer compatibility mode. What is the IE Compatibility mode? Since IE version 8, not all websites compile correctly. The Compatibility mode makes Internet Explorer compile a web page as if you were using IE 7. To be honest, I have all Navy website do this. Here is how to set this up.
Go to the Windows 8 desktop and open Internet Explorer from there. Do not do it from the touch interface.
If you do not see the Menu Bar in IE, right click the top of the window and check Menu bar.
Click Tools à Compatibility View Settings.
Add in Navy.mil and then click Add. Click Close when finished.
Let the browser reload and you will get to your NMCI email.

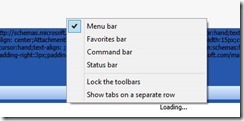
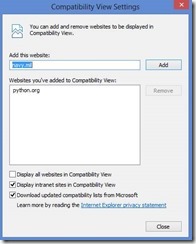
Comments