Every time that I upgrade my version of PowerShell, one of the first things that I do is to look to see if the ISE will allow me to set the number of spaces that the TAB adds. I like 2, but the default is 4. So far, no luck in setting this. I use the TAB a lot to show nested items. As my logic becomes more complex, horizontal scrolling can become an issue. In Sapien PowerShell Studio 2015, you can the TAB size.
Click Options on the Toolbar while on the Home
Next click the Editor tab and then set you TAB size.
It is that easy.
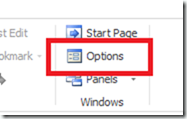
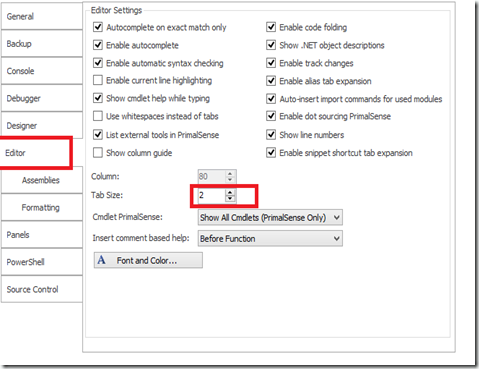
Comments