This question came up during a 6292 class. To test this out I created a Windows 7 Virtual machine and added a 5 GB hard drive to it.
I then brought the hard drive online as an MBR disk and began creating simple volumes of 8 MB in size. Instead of drive letter, I selected Do not assign a drive letter or drive path.
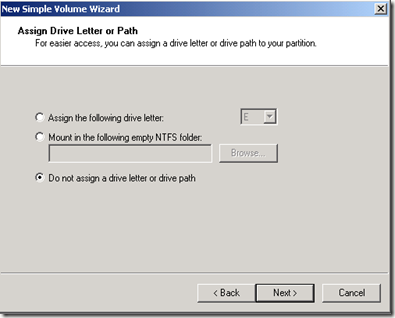
Once I created the fourth partition, the limit of an MBR disk, Disk Manager created an extended partition.

I could continue to add partitions within the extended partition.
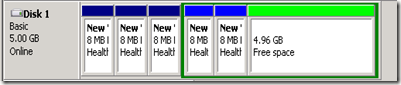
I then converted Disk 1 to a GPT disk.

That allowed me to continue adding partitions.
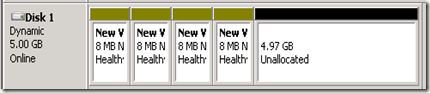
I also tried deleting all the volumes and then using the Diskpart tool to create the partitions:

Just for the fun of it, I converted the drive to a GPT disk and was able to successfully create 127 partitions.

I then brought the hard drive online as an MBR disk and began creating simple volumes of 8 MB in size. Instead of drive letter, I selected Do not assign a drive letter or drive path.
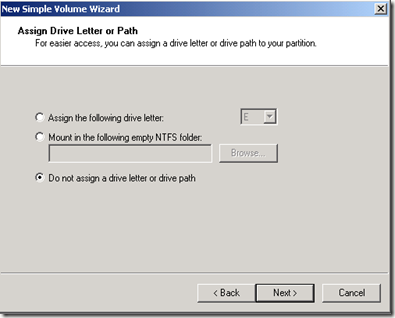
Once I created the fourth partition, the limit of an MBR disk, Disk Manager created an extended partition.

I could continue to add partitions within the extended partition.
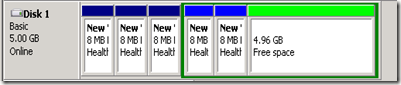
I then converted Disk 1 to a GPT disk.

That allowed me to continue adding partitions.
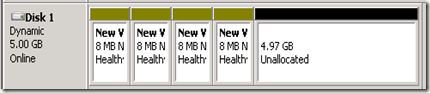
I also tried deleting all the volumes and then using the Diskpart tool to create the partitions:

Just for the fun of it, I converted the drive to a GPT disk and was able to successfully create 127 partitions.

Comments