When you first install Windows Server 2012, you will notice you are not asked for the name of the server during the installation. This is because a random name is generated. Take a look at the section of the server manager below. Make sure you click Local Server.
Notice the name. In this exercise we are going to change the name and join this server to the domain. In reality, this process has not changed much since Windows 2000.
Click on either the Computer name or the WORKGROUP name.
The System Properties windows that we are familiar with appears.
Click the Change button.
Provide the new name for this server and the name of the domain. Click OK.
Provide the appropriate credentials to add a client to this domain.
Once you get the welcome message, click OK.
Click Close and the Restart Now.
That is it for the GUI method of adding a server to your domain.




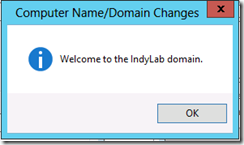
Comments