NAVFIT98a Version 28 Installation instructions for Windows 7
Author: IT1 J. Yoder
Microsoft Certified Trainer
NR Chinhae HQ
NOSC Indianapolis
This instruction is provided without warranty or support.
UPDATE: Click this link to go to a new set of instructions that may install NavFit on all versions of Windows 7 without using virtualization.
Propose:
This document will explain how to get NAVFIT98A to work on certain editions of the Windows 7 operating system.
Personal Identity Information (PII) Issues:
Follow all procedures to safe guard the data entered into NAVFIT98a. As a potential measure to increase the safety of this information, consider not entering Social Security Numbers in the evaluations until you can do so on an NMCI client. Also, send evaluations on your .MIL email accounts with the following subject line: Privacy Act Protected, FOUO.
Issue:
The current implementation of NAVFIT98A V28 should work (according to its documentation) on Windows Vista. Windows 7 is now the desktop environment that is available for purchase and as a result, unit operations can be hindered by relying on limited Windows XP clients at a local NOSC for the purpose of evaluation writing. The installation instructions for installing NAVFIT98a V28 on a Windows Vista client were followed on a Windows 7 Ultimate client. The installation failed with the following error: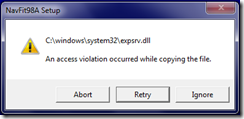
This instruction will allow our Sailors to have the ability to work on evaluations outside of drill weekend.
System requirements:
· Windows 7 Professional· Windows 7 Enterprise
· Windows 7 Ultimate
Incompatible Versions:
· Windows 7 Starter· Windows 7 Home
· Windows 7 Home Premium
Windows XP Mode for Windows 7 is targeted at providing Network Administrations with an additional application compatibility mitigation strategy for legacy business applications. For that reason, Microsoft is not making Windows XP Mode available to Windows 7 Starter, Windows 7 Home Basic, and Windows 7 Home Premium editions.
Should Sailors wish to utilize NAVFIT98a on a personal device, I advise them purchase a device with a supported operating system. Windows 7 Professional and Windows 7 Ultimate are available for purchase to the general public. Sailors need to understand the cost of Windows 7 Professional is $100 more than Windows 7 Home Premium. Windows 7 Enterprise is only accessible through a Volume License with Microsoft and will more than likely come on a laptop issued by a reservists employer.
Process:
The user will need to download and install a copy of Windows XP Mode for Windows 7. Windows XP Mode is an application compatibility mitigation strategy that is available to users of Windows 7 Professional, Enterprise, and Ultimate editions only.Step 1:
Download and save a copy of NAVFIT98a V28 from this site: http://www.npc.navy.mil/NR/rdonlyres/48F13B79-AF74-4F17-BC6F-A231C15CFF63/0/NAVFIT98v28.ZIPStep 2:
Install Windows XP Mode from this site: http://www.microsoft.com/Windows/virtual-pc/download.aspxOn the web site in step 2, be sure to pick the correct operating system and architecture. See Appendix A for instructions on how to determine your current operating system and architecture. You will select the correct version from the first drop down box. In the second drop down box, select English. Note: English is at the top of the menu. Not English N in the middle of the drop down menu.
Step 3:
Download the software from Microsoft. Below your selection of OS and language, you will see three files to download. Download them from left to right. Your experience on this section will be dependent on the security settings of Internet Explorer. The examples here are using Internet Explorer in its default security state. Also, the user logged into this computer must have permissions to install software. These examples are show as a user with local Administrative rights to the Windows 7 client.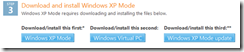
You will be required to validate your copy of Windows 7 to prevent software piracy.

Click Continue.
If you have not previously validated your Windows 7 software before, you will see the prompt below:
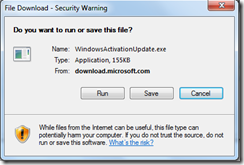
Click Run.
You may also see this warning bar in Internet Explorer:
Click the bar and then click File Download Blocked and then Download File…

You may also see this at the top of Internet Explorer:
Click the warning bar and then click Run Add-on
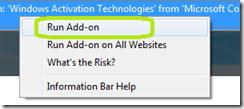
Click Run when prompted. You will see the following screen during the validation process:
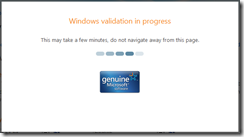
Once validation has completed, click Continue.

When prompted to Run or Save the file, Click Save. Be sure to remember where you put it. This is a 500MB download. On a fast DSL connection, expect about 25 minutes for the download to complete.
When you see the Window below, click Close. We will install the software once we get all the software downloaded.

Repeat this process for each of the reaming two downloads.
Step 4:
Install the Windows XP Mode software.Browse to the location where you saved the software. Install the software in the following order:

· WindowsXPMode_en-us
· Windows6.1-KB958559-x64
-You will be prompted to reboot your computer. Do so.· Windows6.1-KB977206-x64
-You will be prompted to reboot your computer. Do so.When prompted during these installations, accept the defaults by clicking OK or Yes. Also accept all license agreements.
(Note, the exact file names will vary. Use the Date Modified field to determine which one was down loaded first.)
Once all three installations are completed and the system has been rebooted, click \ All programs \ Windows Virtual PC \ Windows XP Mode.
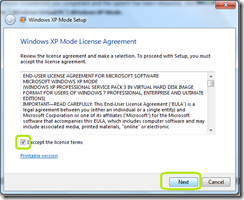
Check I accept the license terms and then click Next.
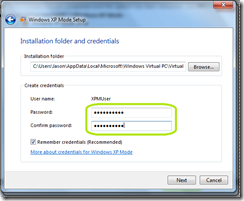
Provide a password to open XP mode. You must remember this password.
Click Next
Since this is a fully functioning version of Windows XP, it is recommended that you keep it up to date.

Select Help protect my computer by turning on Automatic Updates now. (recommended) and click Next.
In the Windows XP Mode Setup Window, click Start Setup.

Setup will take approximately 8 minutes (Depending on your system).
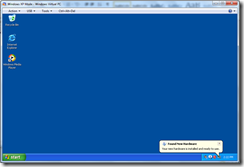
Windows XP mode will start automatically.
Software Installation
Inside the Windows XP Mode environment, Click
Open the C: drive on the physical computer.
Browse to the location where you stored the NAVFIT98a installation files. If you saved it under your My Documents folder, you would now click Users \ <User name> \ Documents.
Inside the NAVFIT98v28 folder, double click the Setup program.
Click Run.
Click OK.
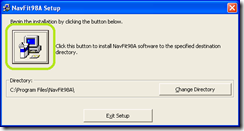
Click the installation icon.
Click Continue.

If presented with a version conflict message, click Yes.

Click OK.
Setting up NAVFIT98 v28 for Windows XP Mode
We first need to set it up. You could run NAVFIT98A from inside the virtual environment, but this process will make it more convenient for you.Inside Windows XP Mode, click

Click All Programs \ NavFIT98A
Now drag NavFIT98A with the left mouse button to your desktop and release the button. This creates a shortcut on your desktop.

Right mouse click
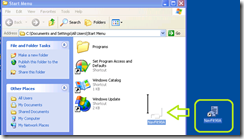
Drag and drop the shortcut you created in the last step from your desktop into the Start Menu window.
Go ahead and shut down the virtual machine
Click
Click Log Off one more time.
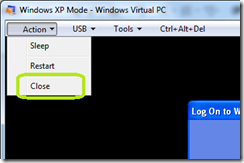
In the upper left hand corner, click Action \ Close

The virtual machine will shut down.
Running NavFIT98A v28 from Windows XP Mode.
The previous step set up NavFIT98A to run as a virtual application. Virtual applications run and interact with your physical computer as if they are installed on a physical computer. The upside is that they appear to be installed on the physical computer, but are actually installed and running in a virtual environment. In our case, this eliminates the conflicts between NavFIT98A and Windows 7.On your Windows 7 client, click

Now click All Programs \ Windows Virtual PC \ Windows XP Mode Applications \ NavFIt98A (Windows XP Mode).
NavFIT98A will launch. You can even add it to your desktop as a shortcut.

To allow the data to be stored on the physical Windows 7 hard drive (which is needed for data transfer), make sure you select the correct drives.

The drives in the green box are on the physical computer. The Local Disk (C:) is actually inside the Windows XP virtual machine. Again, by storing the data on your physical computer and not the virtual computer, you will be able to export the files to your NMCI email through the Outlook Web Access website from NMCI.
Where to Save Your Data???
Inside the virtual PC environment, click Start \ My Computer
At the bottom of the image your see some storage devices listed under Other. Notice, they are the drives listed on the physical computer. If you save to these drives, the data will be accessible to your physical computer. If you used the previous procedures to allow NavFIT98A to run directly from the Windows 7 desktop, this should not be an issue.
Shutting down Windows XP Mode
ClickClick Log Off one more time.
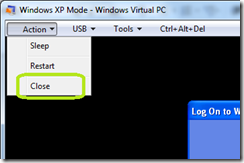
In the upper left hand corner, click Action \ Close

The virtual machine will shut down.
Appendix A: Determining your correct Operating System and Architecture
For this instruction, your operating system must be Windows 7 Professional, Windows 7 Enterprise, or Windows 7 Ultimate. Your architecture can be either x86 or x64. To discover the correct values:Click
Right mouse click Computer. You will see the following menu.
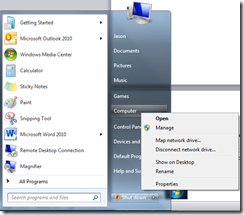
Click Properties
You will see a window similar to the one below:

In this case, the operating system is Windows 7 Ultimate and the architecture is 64 bit
Comments
you have to modify the SETUP.LST file (open it w/ notepad)
for x64 Win7 modify the DefaultDir= line like so:
DefaultDir=C:\Program Files (x86)\NavFit98A
for x86 win7 remove the " (x86)" part from above.
remove the following lines in the SLT file:
File26=@expsrv.dll,$(WinSysPathSysFile),,,9/26/03 8:12:38 PM,380957,6.0.72.9589
File27=@vbajet32.dll,$(WinSysPathSysFile),,,9/26/03 8:12:31 PM,30749,6.0.1.9431
File29=@dao350.dll,$(MSDAOPath),$(DLLSelfRegister),$(Shared),4/27/98 7:15:06 PM,570128,3.51.1608.0
those 3 files listed above are located in the cab file "navfit98A.cab"
you can either copy the 3 files manually or you can extract all the files to the directory you are installing from and then make a batch file out of the code below:
]-----begin code text-----[
start /wait %~dps0setup.exe /silent
start /wait xcopy %~dps0navfit98a\expsrv.dll c:\windows\system32
start /wait xcopy %~dps0navfit98a\vbajet32.dll c:\windows\system32
start /wait xcopy %~dps0navfit98a\dao350.dll "C:\Program Files\Common Files\microsoft shared\DAO\"
start /wait regsvr32 /s "C:\Program Files\Common Files\microsoft shared\DAO\dao350.dll"
start /wait REG ADD HKEY_CURRENT_USER\Software\Microsoft\Windows NT\CurrentVersion\AppCompatFlags\Layers /v "C:\Program Files\NavFit98A\navfit98A.exe" /d "WINXPSP2 RUNASADMIN
]-----end code text-----[
Excellent job. I took the approach that I use when instructing a Microsoft class. I actually use this when teaching application comparability mitigation strategies. Where did you do you research for this?