NAVFIT98a Version 28 Installation instructions for Windows 7
Author: IT1 J. Yoder
Microsoft Certified Trainer
NR Chinhae HQ
NOSC Indianapolis
This instruction is provided without warranty or support.
Propose:
This document will explain how to get NAVFIT98A to work on all editions of the Windows 7 operating system without using virtualization.
This procedure should work on both home and business editions of Windows 7.
Last fall I published an article on how to get NavFIT98A to install on Windows 7 using Windows XP mode. To this day it is one of the most popular articles on my blog. At the request of many, I am providing instructions below on how to get NavFIT98A to work on Windows 7 64-bit (or 32-bit) without using virtualization. I was happy to find a test deployment of NAVFIT98A using App-V at Microsoft. Application virtualization is one of the methods at our disposal for handling application compatibility problems that often arise during an operating system upgrade. I’ll be testing the App-V method later.
A word of caution. I’ve noticed that problems can occur in different areas depending on your system and the software installed on your computer. This is the method that allowed me to install on a virtual machine in a test environment. I have another physical machine that allowed the installation, but will not save to the database. I also have another physical machine that the setup program will not run on. In short, there are a variety of potential problems that can occur.
The virtual machine that this is tested on is completely up to date. Part of the procedure below came from a comment on the original post. I terminated the discussion with the other individual because his professionalism deteriorated even after I gave him praise for his contribution. For this reason, I cannot take full credit for the final product. It would be unprofessional for me to not at last give partial credit to the other party.
Open the installation files for NAVFIT98A.
Click Start.

Type Notepad.
Right click Notepad from the menu and select Run as administrator.

If User Action Control is turned on, you may be prompted to supply the credentials of a user account that is a member of the local administrators group on this computer. If you are logged in with an account that is a member of the local administrators group on this client, you may see the prompt below or be asked for credentials. Click Yes if you see the screen below.
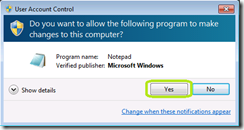
Open the File Setup.LST
Since this is a setup for a 64-bit installation on NAVFIT98a, we need to change the default installation directory to match the location in Windows 7 64-bit for the installation of 32-bit applications.
Change
DefaultDir=$(ProgramFiles)\NavFit98A
To
DefaultDir=”c:\Program Files (x86)\NavFit98A”
If this is a 32-bit edition of Windows 7, change the line to this:
DefaultDir=”c:\Program Files\NavFit98A”
Click File –> Save.
In the Save As drop down box, select All Files

Click Save
Click Yes at the Confirm Save As window.
At this point, you can proceed with the NavFit98A installation.
You will get messages during the installation about Setup trying to replace a newer file with an older version, just click Yes to keep the newer version.

A few notes on this procedure.
This worked perfectly fine in a virtual environment. On My Windows 7 Ultimate computer sitting on my desk, the Roxio Creator LJ software kept trying to run during the NavFit98A program initialization. Clicking Cancel a few times took care of that.
The other contributor to this article also added a few instructions that were not required on my setup. Again, your setup experience may be different. Below are the additional notes.
remove the following lines in the STL file:
File26=@expsrv.dll,$(WinSysPathSysFile),,,9/26/03 8:12:38 PM,380957,6.0.72.9589
File27=@vbajet32.dll,$(WinSysPathSysFile),,,9/26/03 8:12:31 PM,30749,6.0.1.9431
File29=@dao350.dll,$(MSDAOPath),$(DLLSelfRegister),$(Shared),4/27/98 7:15:06 PM,570128,3.51.1608.0
those 3 files listed above are located in the cab file "navfit98A.cab"
you can either copy the 3 files manually or you can extract all the files to the directory you are installing from and then make a batch file out of the code below:
]-----begin code text-----[
start /wait %~dps0setup.exe /silent
start /wait xcopy %~dps0navfit98a\expsrv.dll c:\windows\system32
start /wait xcopy %~dps0navfit98a\vbajet32.dll c:\windows\system32
start /wait xcopy %~dps0navfit98a\dao350.dll "C:\Program Files\Common Files\microsoft shared\DAO\"
start /wait regsvr32 /s "C:\Program Files\Common Files\microsoft shared\DAO\dao350.dll"
start /wait REG ADD HKEY_CURRENT_USER\Software\Microsoft\Windows NT\CurrentVersion\AppCompatFlags\Layers /v "C:\Program Files\NavFit98A\navfit98A.exe" /d "WINXPSP2 RUNASADMIN
]-----end code text-----[
The easier fix for all of us would be for the authors of this application to upgrade it to a 64 bit version that works on Windows 7.
Comments
If I understand correctly, the file to be altered is the SETUP.LST in the NAVFit98A installation files. Is that correct?
Thank you for pointing that out. My bad. I updated the post. The file in question in Setup.LST.