This is now a very easy task over the R1 version. The R1 method involed using the NETDOM command. It went something like this:
netdom RenameCOmputer Old-Name /NewName:New-Name
you then had to manually reboot the machine by typing Shutdown /r /t 0.
In Server Core 2008 R2, you can use the sconfig command.
Log into your server core server.
Type sconfig and press enter.
Type 2 for Computer Name: and the press Enter.
Enter the computer name and press Enter.
You will then be asked for the username of a user who has the rights to change this servers name and then press Enter..
A new window will open up asking for that users password. Enter it and press Enter.
You will need to click Yes to reboot the server.

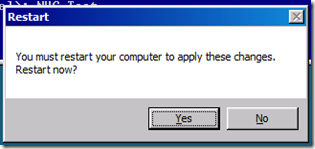
Comments