In any medium to large network environment, there are undoubtedly certain servers that need to be fully online before others. Generally the IT staff would have some type of restart procedure that will bring these servers back up in the correct order should they ever go down for some reason. When working with virtualized machines, you still have this same capability using Hyper-V.
To configure a startup delay, open the Hyper-V Manager.
Right click the VM that you want to configure the delay on and click Settings.
Click on Automatic Start Action.
You need to select Automatically start if it was running when the service stopped or Always start this virtual machine automatically
You than need to specify the number of seconds until the VM starts.
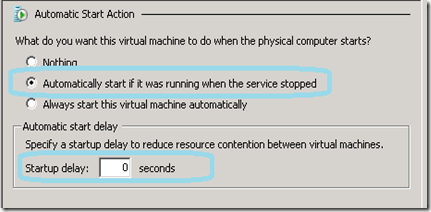
You may have to take some time with a stop watch to get an idea of how long to make the delay.
To configure a startup delay, open the Hyper-V Manager.
Right click the VM that you want to configure the delay on and click Settings.
Click on Automatic Start Action.
You need to select Automatically start if it was running when the service stopped or Always start this virtual machine automatically
You than need to specify the number of seconds until the VM starts.
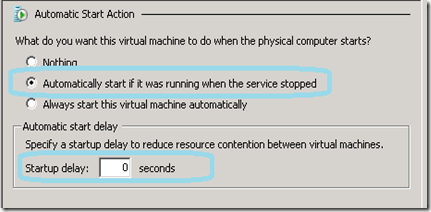
You may have to take some time with a stop watch to get an idea of how long to make the delay.
Comments