The Capture image in Windows Deployment Service allows you to capture an image without having to create a WindowsPE boot disk. This process will automatically transfer the captured image to the image storage location that you created when you set up WDS.
First you need to have the WDS server setup correctly. Once you have installed your images from an installation DVD, click Boot Images.
Right click the boot image and click Create Capture Image.
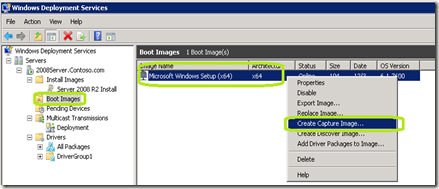
Enter the Image name and a description for it.
Click Browse.
You now need to go to the Sources folder on your installation media and find the file called boot.wim.
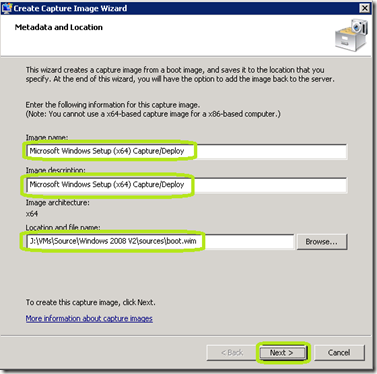
Click Next
Once the image loads, check Add image to the Windows Deployment Server now and click Next.
Click Next three times.
Click Finish
Next you need to boot your client to LAN. You may have to reconfigure your BIOS settings or press a function key to get to your boot menu.
Take note that depending on your configuration, you may have a couple of steps to perform.
You may need to set the PXE boot policy. To do this, open Windows Deployment Services
Right click your server name and then click Properties.
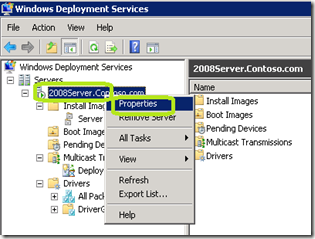
Click the Boot tab.
Depending on whether or not you pre-staged the client, you will have two options. The first one for Known clients is for pre-staged clients. The second set of options for Unknown clients controls clients that you have not pre-staged. In the example below, I want my non pre-staged client to go ahead with a PXE boot.
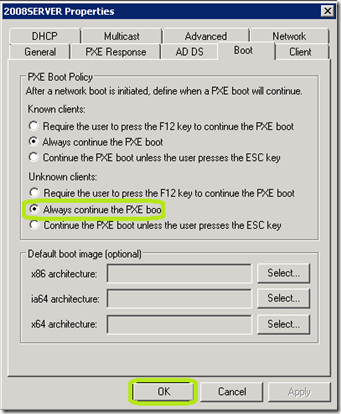
If you client hangs, such as below, you must provide for administrator approval.
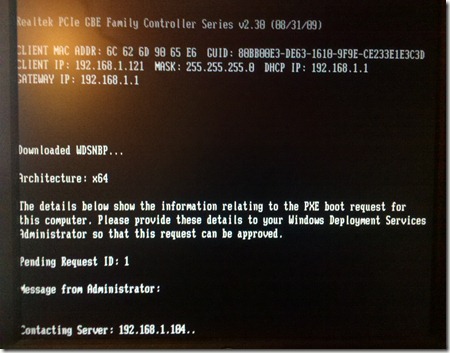
To set this policy, go to your server properties again, but this time click the PXE Response tab.
The default setting of requiring Administrator approval for unknown clients is recommended. This prevents rouge clients for obtaining a copy of your images.
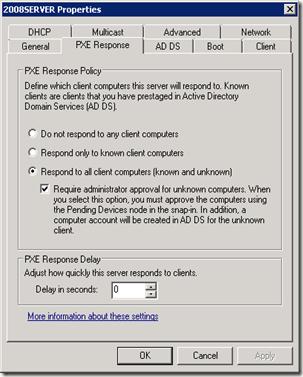
To allow this process to continue, we need to approve the PXE boot of this client. Click Cancel to close the WDS server properties.
Click Pending Devices.
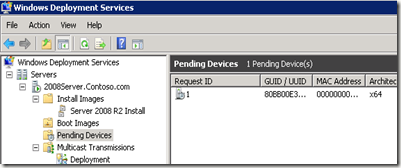
The above image shows a client that is waiting for the administrator to approve its loading the organization PXE environment,
Right click the client in click Approve.

Click OK
The PXE environment will start to load in a few seconds.
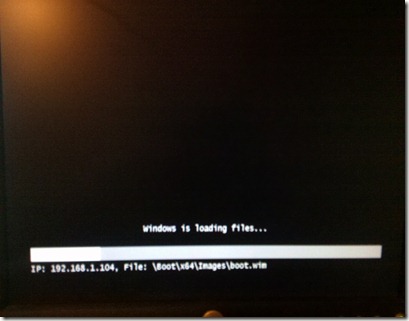
Once the GUI loads, select you language and click Next
You will now need to enter an account that is authorized to allow images to be deployed. It is in the format of domain\user. Enter the credentials and click OK.
At the Welcome to the Windows Deployment Services Image Capture Wizard click Next.
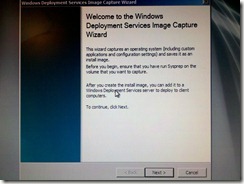
On the Directory to Capture Window, you will be able to choose the volume that you ran SYSPREP on.
Select the volume. (Note: the volume label may have changed)
Provide both a descriptive name and description. Click Next
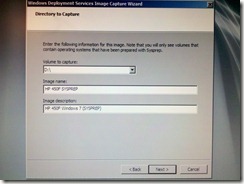
On the New Image Location, you can choose to store the image locally, or transfer it to a WDS server.
Browse to a location where you want to store this image locally and give it a name. I had to right click in Windows Explorer and create a text file. This is the one that I selected. A little odd and I have not found a suitable explanation for this, but it worked.
In this scenario, we are uploading to a WDS server.
Check Upload image to a Windows Deployment Services Server (Optional)
In the Server Name: field, type the name of the server and click Connect
You will be prompted for administrative credentials.
In the Image Group Name: drop down box, select the image group that you want to store this image in. The Image group is created in WDS.
Click Next.
The image will be captured. Do not be alarmed if it takes a few minutes before the progress bar starts moving.
The client will reboot once the capture is completed. If all went well, you should now have this image listed in WDS under Images.
First you need to have the WDS server setup correctly. Once you have installed your images from an installation DVD, click Boot Images.
Right click the boot image and click Create Capture Image.
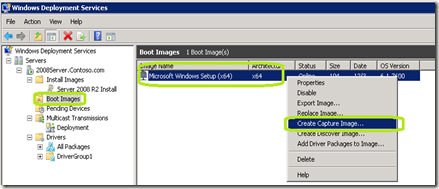
Enter the Image name and a description for it.
Click Browse.
You now need to go to the Sources folder on your installation media and find the file called boot.wim.
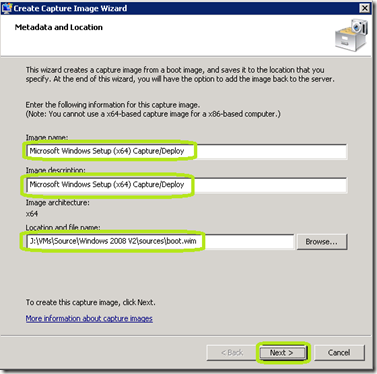
Click Next
Once the image loads, check Add image to the Windows Deployment Server now and click Next.
Click Next three times.
Click Finish
Next you need to boot your client to LAN. You may have to reconfigure your BIOS settings or press a function key to get to your boot menu.
Take note that depending on your configuration, you may have a couple of steps to perform.
You may need to set the PXE boot policy. To do this, open Windows Deployment Services
Right click your server name and then click Properties.
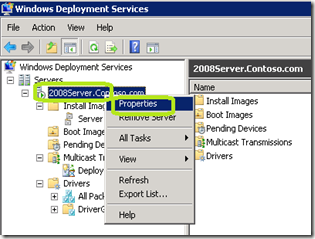
Click the Boot tab.
Depending on whether or not you pre-staged the client, you will have two options. The first one for Known clients is for pre-staged clients. The second set of options for Unknown clients controls clients that you have not pre-staged. In the example below, I want my non pre-staged client to go ahead with a PXE boot.
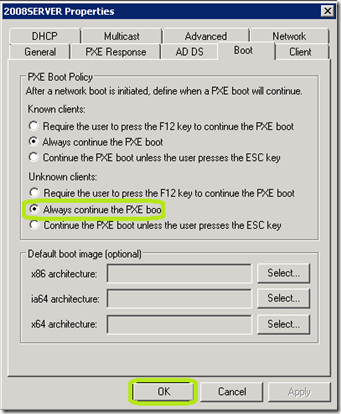
If you client hangs, such as below, you must provide for administrator approval.
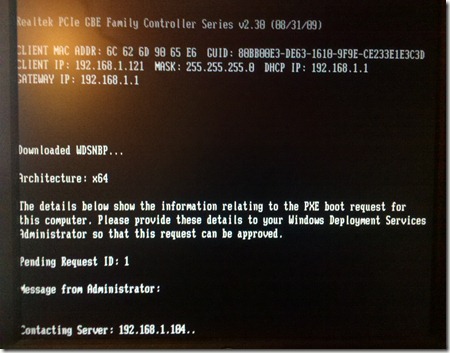
To set this policy, go to your server properties again, but this time click the PXE Response tab.
The default setting of requiring Administrator approval for unknown clients is recommended. This prevents rouge clients for obtaining a copy of your images.
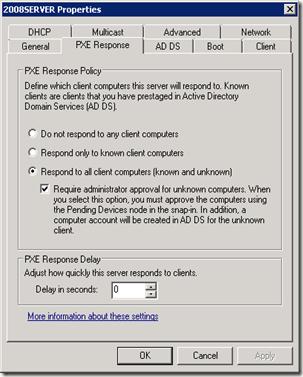
To allow this process to continue, we need to approve the PXE boot of this client. Click Cancel to close the WDS server properties.
Click Pending Devices.
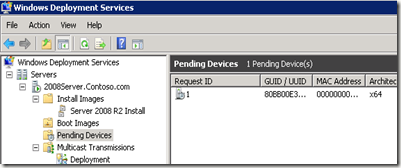
The above image shows a client that is waiting for the administrator to approve its loading the organization PXE environment,
Right click the client in click Approve.

Click OK
The PXE environment will start to load in a few seconds.
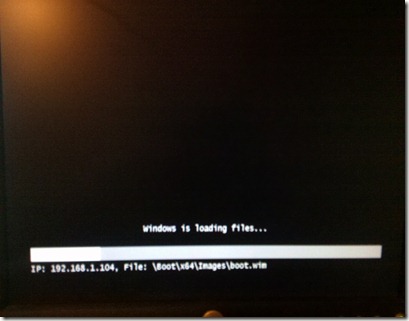
Once the GUI loads, select you language and click Next
You will now need to enter an account that is authorized to allow images to be deployed. It is in the format of domain\user. Enter the credentials and click OK.
At the Welcome to the Windows Deployment Services Image Capture Wizard click Next.
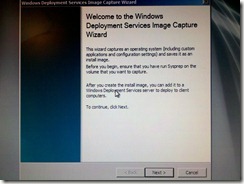
On the Directory to Capture Window, you will be able to choose the volume that you ran SYSPREP on.
Select the volume. (Note: the volume label may have changed)
Provide both a descriptive name and description. Click Next
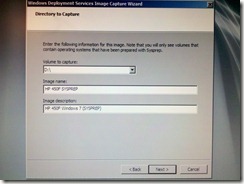
On the New Image Location, you can choose to store the image locally, or transfer it to a WDS server.
Browse to a location where you want to store this image locally and give it a name. I had to right click in Windows Explorer and create a text file. This is the one that I selected. A little odd and I have not found a suitable explanation for this, but it worked.
In this scenario, we are uploading to a WDS server.
Check Upload image to a Windows Deployment Services Server (Optional)
In the Server Name: field, type the name of the server and click Connect
You will be prompted for administrative credentials.
In the Image Group Name: drop down box, select the image group that you want to store this image in. The Image group is created in WDS.
Click Next.
The image will be captured. Do not be alarmed if it takes a few minutes before the progress bar starts moving.
The client will reboot once the capture is completed. If all went well, you should now have this image listed in WDS under Images.
Comments
what if the boot Image was x-86 ?
can i create a capture image using it and Capture 64 bit windows using it?
Jason