If you recently made a change to the Boot Configuration Data store, you may see this error when starting a VM in Hyper-V

First, verify that virtualization support is turned on in your BIOS. If it is and a power cycle of the server does not resolve the problem, you may not have the Hypervisor loading during the boot sequence. To check for this problem, open a command prompt with administrative privileges.
Type bcdedit and press Enter.
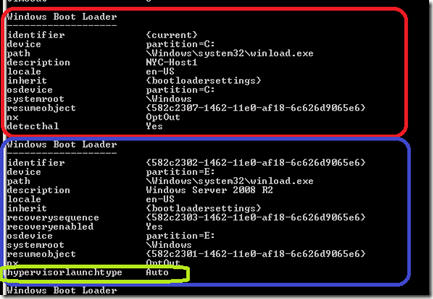
Tyhe output in red is the currently loaded boot configuration The output in blue is a boot configuration that will allow Hyper-V to run. Notice the data in green is missing from the current boot configuration.
Type bcdedit /set {current} hypervisorlaunchtype auto and press Enter. You should get a response The operation completed successfully.
Type bcdedit to see the new results.
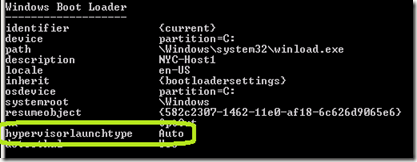
Now, restart the server and give it a try.

First, verify that virtualization support is turned on in your BIOS. If it is and a power cycle of the server does not resolve the problem, you may not have the Hypervisor loading during the boot sequence. To check for this problem, open a command prompt with administrative privileges.
Type bcdedit and press Enter.
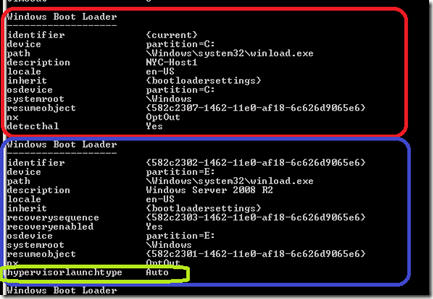
Tyhe output in red is the currently loaded boot configuration The output in blue is a boot configuration that will allow Hyper-V to run. Notice the data in green is missing from the current boot configuration.
Type bcdedit /set {current} hypervisorlaunchtype auto and press Enter. You should get a response The operation completed successfully.
Type bcdedit to see the new results.
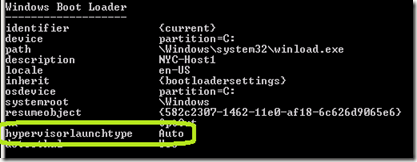
Now, restart the server and give it a try.
Comments