How to get an external users information to pop up in Outlook without purchasing an Exchange CAL for them
Exchange CALs (Client Access License) can be expensive and you may not want to manage an email account for an external contact such as a contractor. You can still provide that contact data in your Exchange GAL (Global Address List) for your users to easily access without purchasing a CAL.
On the Exchange server, open the Exchange Management Console.
Expand Microsoft Exchange On-Premises (domain name) / Recipient Group.
Right click Mail Contact and select New Mail Contact. At this point you have a choice of configuring an existing contact from Active Directory, our creating that contact in Active Directory from the Exchange Management Console. From this article, select New Contact and click Next.
You can now select the OU to store this contact by checking Specify the Organizational Unit rather than using the default one and clicking Browse

The default container will be the Users container, unless you have redirected it.
Choose the OU to store the contacts. In the case below, an OU called External Contacts is being used.
Click OK

Fill in the information for the contact. Click Edit and provide the email address for the contact. Click Next.

Click New.

The status of this contact will change to Pending it will take a few seconds to create.
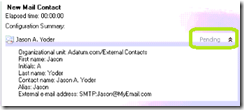
Once the status changes to Completed, click Finished
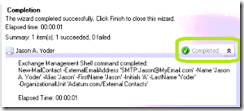
In testing on a client machine, the contact showed up in the Global Address List in Outlook.
On the Exchange server, open the Exchange Management Console.
Expand Microsoft Exchange On-Premises (domain name) / Recipient Group.
Right click Mail Contact and select New Mail Contact. At this point you have a choice of configuring an existing contact from Active Directory, our creating that contact in Active Directory from the Exchange Management Console. From this article, select New Contact and click Next.
You can now select the OU to store this contact by checking Specify the Organizational Unit rather than using the default one and clicking Browse

The default container will be the Users container, unless you have redirected it.
Choose the OU to store the contacts. In the case below, an OU called External Contacts is being used.
Click OK

Fill in the information for the contact. Click Edit and provide the email address for the contact. Click Next.

Click New.

The status of this contact will change to Pending it will take a few seconds to create.
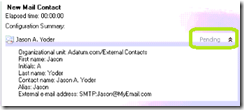
Once the status changes to Completed, click Finished
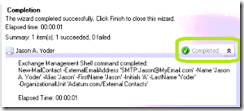
In testing on a client machine, the contact showed up in the Global Address List in Outlook.
Comments