For those of use who need to have a server that can boot into multiple Operating systems, we may have an issue on the boot menu where we have different bootable operating systems with the same name. Take a look below.
I got to this by clicking Start and then right clicking Computer and selecting Properties.
In the upper left, I clicked Advanced System Properties.
On the System Properties window, I clicked the Advanced tab.
In the Startup and Recovery box, I clicked Settings…
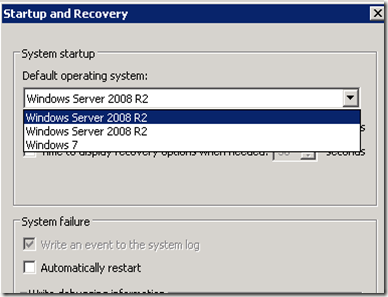
You can see in the Default Operating System dropdown, I have two Windows Server 2008 R2 configurations listed, Which one do I want to use? Here is how to fix that.
Open an command prompt with Administrative level permissions.
Type bcdedit /enum and press Enter
We are interested in the Description and the Identifier. Since the OS that I want to change the description is the current default boot, I simply need to look for an ID of {current}.

Now type bcdedit /set {current} description “What ever you want” and press Enter
Once you are done, simply type bcdedit /enum and you will see your change. This will be reflected in the Advance System Properties and more importantly, in the boot menu.
I got to this by clicking Start and then right clicking Computer and selecting Properties.
In the upper left, I clicked Advanced System Properties.
On the System Properties window, I clicked the Advanced tab.
In the Startup and Recovery box, I clicked Settings…
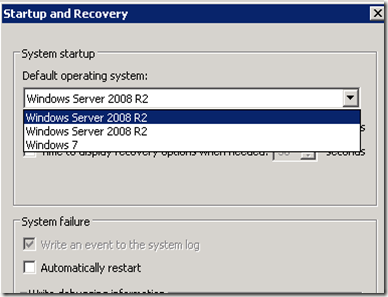
You can see in the Default Operating System dropdown, I have two Windows Server 2008 R2 configurations listed, Which one do I want to use? Here is how to fix that.
Open an command prompt with Administrative level permissions.
Type bcdedit /enum and press Enter
We are interested in the Description and the Identifier. Since the OS that I want to change the description is the current default boot, I simply need to look for an ID of {current}.

Now type bcdedit /set {current} description “What ever you want” and press Enter
Once you are done, simply type bcdedit /enum and you will see your change. This will be reflected in the Advance System Properties and more importantly, in the boot menu.
Comments