With Group Policy Preferences, you can now design power plans for you organizations mobile users and deploy them using GPOs. To access this feature, open or create a Group Policy.
Expand Computer Configuration \ Preferences \ Control Panel Settings \ Power Options.

When you right click Power Options and then select New, you get the option of creating Windows XP Power Options, Windows XP Power Scheme, or Windows Vista/7 Power Plan. Remember, before you can use GPO Preferences on Windows XP, you need to install an update. This article will help you with that.
Click Power Plan (Windows Vista and Later).
In the Action drop down list, you are given 4 choices.
The Create action will create a new power plan.
The Replace action will replace an existing power plan or create on if non exists.
Update will only changes settings that you specify, but will not remove any that are currently present
The Delete action will remove the power plan.
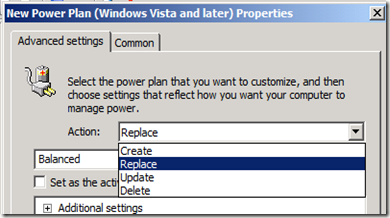
Under the Action drop down is another drop down box. These are the Power plans currently on the server or Windows 7 client that you are creating the policy on. You need to select which policy you want to make changes to. If you want to keep the 3 default policies, first create a new Power Policy in the Control Panel and then restart this procedure. In the example below, you can see that I created a Power Plan called My Custom Plan 1. That will be the one I use in this demonstration.
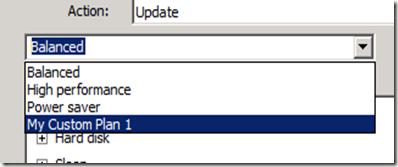
Now you can examine each of the possible options and set each component to the proper settings for this plan.
Client OK when you are done.

You can see your power plan is now listed in the Power Options of the Group Policy Preference. Close the Group Policy Management Editor window. Apply this group policy in accordance with the configuration of your network.
On your Windows 7 client, click Start.
Type Power.
Click Power Options for the list.
Click the drop down arrow to the right of Show additional plans.
Notice that the custom plan you created in the Group Policy Preference is now listed.

Expand Computer Configuration \ Preferences \ Control Panel Settings \ Power Options.

When you right click Power Options and then select New, you get the option of creating Windows XP Power Options, Windows XP Power Scheme, or Windows Vista/7 Power Plan. Remember, before you can use GPO Preferences on Windows XP, you need to install an update. This article will help you with that.
Click Power Plan (Windows Vista and Later).
In the Action drop down list, you are given 4 choices.
The Create action will create a new power plan.
The Replace action will replace an existing power plan or create on if non exists.
Update will only changes settings that you specify, but will not remove any that are currently present
The Delete action will remove the power plan.
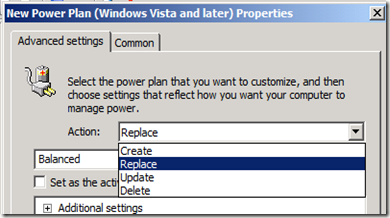
Under the Action drop down is another drop down box. These are the Power plans currently on the server or Windows 7 client that you are creating the policy on. You need to select which policy you want to make changes to. If you want to keep the 3 default policies, first create a new Power Policy in the Control Panel and then restart this procedure. In the example below, you can see that I created a Power Plan called My Custom Plan 1. That will be the one I use in this demonstration.
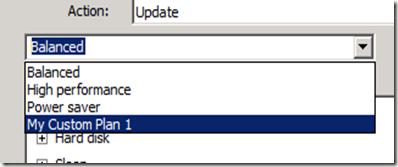
Now you can examine each of the possible options and set each component to the proper settings for this plan.
Client OK when you are done.

You can see your power plan is now listed in the Power Options of the Group Policy Preference. Close the Group Policy Management Editor window. Apply this group policy in accordance with the configuration of your network.
On your Windows 7 client, click Start.
Type Power.
Click Power Options for the list.
Click the drop down arrow to the right of Show additional plans.
Notice that the custom plan you created in the Group Policy Preference is now listed.

Comments