Using Group Policy to populate the favorites in Internet Explorer allows you to make sure your users have quick access to mission critical websites. To do this, create or use an existing GPO that is properly scoped to the users you want to publish the links to.
In Group Policy Manager right click the GPO and click Edit.
Expand User Configuration / Policies \ Windows Settings / Internet Explorer Maintenance / URLs
Double click Favorites and Links
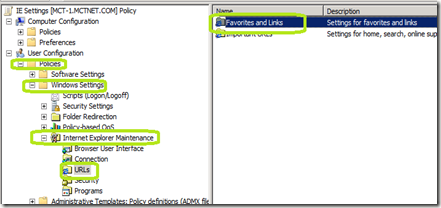
Click Add URL
Provide a name and a URL. You can even provide the location for a custom icon for the site.
Click OK.
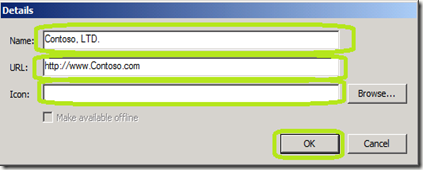
Once you are finished, click OK in the Favorites and Links window.
Close the Group Policy Management Editor to save the policy.
Refresh the Group Polices on a client and test.
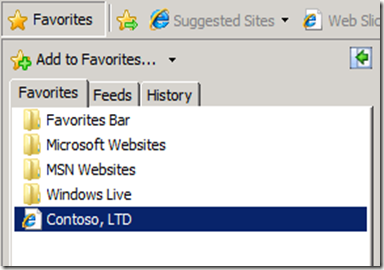
Should the user delete this link, it will re-appear at the next Group Policy refresh.
In Group Policy Manager right click the GPO and click Edit.
Expand User Configuration / Policies \ Windows Settings / Internet Explorer Maintenance / URLs
Double click Favorites and Links
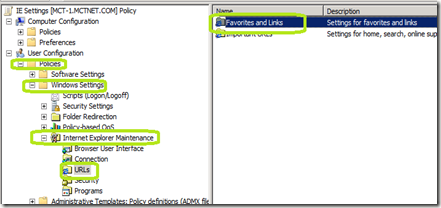
Click Add URL
Provide a name and a URL. You can even provide the location for a custom icon for the site.
Click OK.
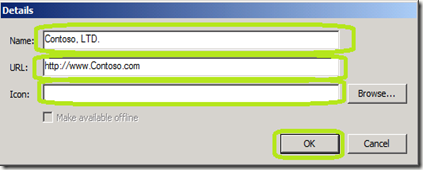
Once you are finished, click OK in the Favorites and Links window.
Close the Group Policy Management Editor to save the policy.
Refresh the Group Polices on a client and test.
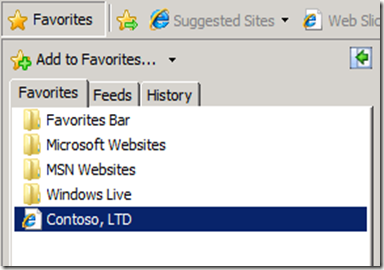
Should the user delete this link, it will re-appear at the next Group Policy refresh.
Comments
I've read a different article that recommended using GP Prefs, but unfortunately didn't explain how to do it!
I've read a different article that recommended using GP Prefs, but unfortunately didn't explain how to do it!
If you want your users to be able to modify the list, then yes, GP Prefs is the direction to go. The problem is that I have not been able to find any guidance from Microsoft on how to do this in PowerShell.
Jason
--Ian