One of the security questions that came up in my last PowerShell class was who has the User Rights to shut down a server. I went with this and created a script that searches all the User Rights that have a user or group assigned to them. It performs a recursive search through all groups and provides you with a list of users who have that certain right. Below is a screen shot part of the output.
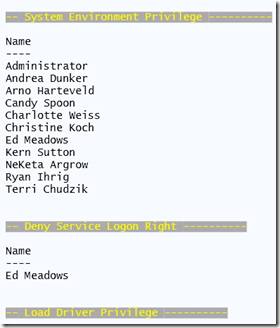
Here is the PowerShell script.
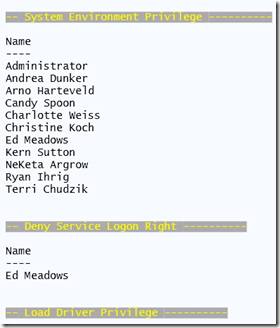
Here is the PowerShell script.
<#
===========================================================
Script Name:EnumerateUserRights.ps1
Author: Jason A. Yoder, MCT
Website: www.MCTExpert.com
Blog site: www.MCTExpert.Blogspot.com
-----------------------------------------------------------
Script Purpose:
Enumerates all the user accounts that are listed as having
a user right. This script will do a recursive search
through all nested groups and will also report on user
accounts that have been directly assigned a User Right
outside of an Active Directory Group.
-----------------------------------------------------------
Requirements:
This script has been tested on a Domain Controller only.
The User rights were programed using the Default Domain
Controller Policy.
-----------------------------------------------------------
Revision History:
Version 2.0:
Now searches through all user rights.
Version 1.0:
Search only for Users who could shut down the
Server.
-----------------------------------------------------------
Known Issues:
None.
-----------------------------------------------------------
Variables:
$PolicyData : Holds the object of the user right for
ShutDown server.
$UserList : Holds the names of all of the users found
that have the User Right.
$UserObject : Holds the first name of the user. It is used
to determine if a user account was directly
assigned to the user right, as opposed to
being assigned by a group.
$RightsAry : Holds the raw list of user rights extracted
: from the server.
===========================================================
#>
# =========================================================
# Functions:
# =========================================================
# Function: Get_Rights_Name:
# ---------------------------------------------------------
# This function will create a User friendly version of
# the User Right name that was extracted with WMI.
Function Get_Rights_Names ($Name)
{
# Only process the data if it is of string
# data type.
If($Name -is [String])
{
# Remove the surrounding double quotes and
# the leading "Se".
$Name = $Name.replace("`"Se","")
$Name = $Name.replace("`"","")
# Save an upper case version of the name in
# $Data.
$Data = $Name.ToUpper()
# Make sure the variable $Final is empty.
$Final = ""
# Loop through the User Right name.
# Identify the letters that are upper case
# my using a case sensitive comparison
# against both the original name, and
# the upper case version.
$i=0
$i = While ($i -lt $Data.Length)
{
# When an upper case letter is found,
# Place a space in front of it.
If ($Data[$i] -ceq $Name[$i])
{
$Final += " "
$Final += $Data[$i]
}
# Write all lower case letters without
# making any changes.
Else
{
$Final += $Name[$i]
}
$i++
}
}
# Trim any leading or trailing spaces from the
# data. Allow any errors here to pass without.
# displaying error data.
$ErrorActionPreference = 'SilentlyContinue'
$Final = $Final.Trim()
$ErrorActionPreference = 'Continue'
# Write the header for the User Rights name.
Write-Host "-- $Final ----------" `
-ForegroundColor Yellow -BackgroundColor DarkGray
}
# =========================================================
# == Function: Enumerate_User_Rights ==
# ---------------------------------------------------------
# The below function will enumerate the User Rights that
# currently contain values. It will return the values
# back to the script.
Function Enumerate_User_Rights
{
# Get a string of all the __RELPATH properties that
# contain the string "UserRight=".
$RightsList = Get-WmiObject `
-NameSpace Root\RSOP\Computer `
-Class RSOP_PolicySetting | `
Where {$_.PATH -match 'UserRight='}
# Ensure this array has been cleared.
$RightsArray = $NULL
# Look through each object and select the string of
# between the double quotes. Add this data to
# $RightsArray. This process uses Regular
# Expressions. Type "Help About_Regular_Expressions"
# for more information.
foreach ($Rights in $RightsList)
{
$MatchString = "`"\w*`""
$Rights.__RELPATH -match $MatchString
$RightsArray += $Matches.Values
}
Return $RightsArray # Return the processed data.
}
# =========================================================
# Function: Enumerate_Users
# ---------------------------------------------------------
# Uses a WMI Query to list all the users and groups
# assigned to the User Right "Shutdown Server."
Function Enumerate_Users($RightsList)
{
# Feed the list of user rights.
ForEach ($RL in $RightsList)
{
$UserList = $NULL
If($RL -is [String])
{
Get_Rights_Names $RL
# Use WMI to extract the object for the user right
# of Shutdown Server.
$PolicyData = Get-WmiObject `
-NameSpace Root\RSOP\Computer `
-Class RSOP_PolicySetting |
Where-Object {$_.__RELPATH -like "*$RL*"}
# Loop through each object in the "AccountList"
# property and recursively get the members of that
# group.
For ($i = 0
$i -le $PolicyData.AccountList.count-1
$i++)
{
# This first error handling will extract
# the names of each User in each group
# and nested group that have the right
# to shutdown the server.
Try {
$UserList += Get-ADGroupMember `
$PolicyData.AccountList[$i] `
-Recursive -ErrorAction Stop
}
Catch{
# In the event that a user account is
# assigned directed to the user
# right as oppose through a group, this
# 'Catch' will allow the script to
# continue to the next 'Try'.
}
# This error catch will extract a username
# that was assigned directly to the User
# Right.
Try{
# $UserObject will use Regular
# Expressions to remove the Domain name
# and backslash and return the given
# name of the user.
$UserObject = $PolicyData.AccountList[$i] `
-replace "\w*\W"
# Get the full user name and add it to
# the $userList array.
$UserList += Get-ADUser -filter `
'GivenName -like $UserObject'
}
Catch{
# This will let the error handling
# continue if a group is passed to
# it instead of a user.
}
}
}
# Write the names of the users who have the User
# Right that is being processed.
$UserList | Sort-Object -Unique | format-Table Name
}
}
# == End of Functions : ===================================
# =========================================================
# Main Code:
# Announce the start of the script.
Write-Host "Script EnumerateUserRights.ps1 has started" `
-ForegroundColor Green -BackgroundColor DarkBlue
# Import the Active Director cmdlets needed
# for this script.
Import-Module ActiveDirectory -Cmdlet Get-ADGroupMember,
Get-ADUser
Clear-Host # Clear the display
# Enumerate the User Rights that have assigned users
# and groups.
$RightsAry = Enumerate_User_rights
# Get the list of users who are assigned User Rights.
Enumerate_Users $RightsAry
Try{
# Clears the data from memory.
Clear-Variable -name UserList -ErrorAction Stop
}
Catch{<# Do nothing, this is a none critical error.#>}
# Clears the data from memory.
Clear-Variable -name RightsAry
# Announce the end of the script.
Write-Host "Script EnumerateUserRights.ps1 has completed" `
-ForegroundColor Green -BackgroundColor DarkBlue
# == End of Main Code =====================================
Comments