A Delegated Administrator has the ability to perform all the functions of an administrator in VMM, but is limited to only certain groups of hosts or library servers.
To create a Delegated Administrator, open System Center Virtual Machine Manager.
In the menu bar, click Go \ Administration.
In the menu bar, click Actions \ User Role \ New user role
Provide a name and a description for the user role.
In the User role profile: drop down menu, choose Delegated Administrator
Click Next
In the Add Members window, click Add…
Add in the users or groups that will be part of this role.
Click Next.
In the Select Scope window, check the hosts, hosts groups, and library servers that this group will have administrative control over for VMM.
Click Next.
In the Summary window, click Create.
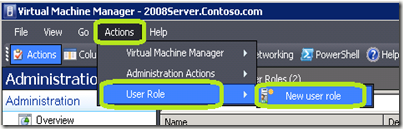
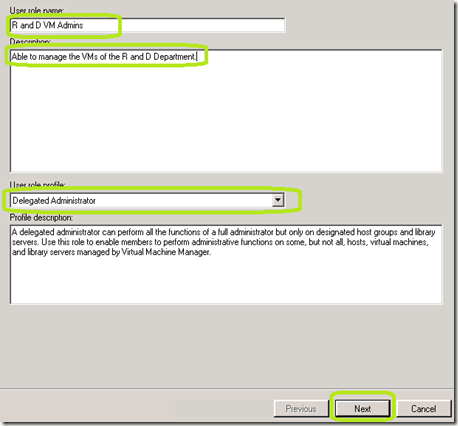

Comments