While in class, a student noticed the Render Print Jobs on Client Computers while we were discussing shared printers.
On legacy versions of Windows, it was assumed that the print server would have more processing capability than the clients. For this reason, print jobs were processed on the print server. Now that we have faster, multi-core processors, clients are just as powerful as most print servers. This option is the default setting on Vista and Windows 7.
Some other advantages are CSR (Client Side Rendering) such as the elimination of driver mismatches and better support for Offline Printing. Since the same computer that spooled the print job also rendered the EMF-format data, there are no inconsistences between the client and server print drivers. Also, the print out can be spooled even if there is not a connection to the computer that is hosting the printer. The print job is automatically transmitted when a connection is established.
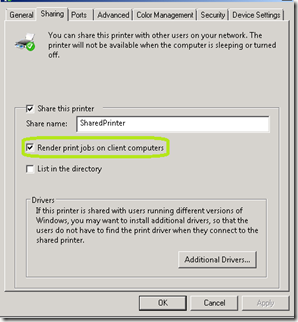
Comments