This demo is tested on Windows 8 Server Developer Preview
Server Core has been something that many Network Administrators shy away from due to the text based interface. Windows gain much of their market share by the graphical interface and pulled market share from Novel and Unix in the 90’s. Why did Microsoft go back? Well, look at it from my perspective:
- Fewer updates mean less reboots.
- Without the extra code needed to generate the GUI, you have fewer vulnerabilities.
- Best of all, fewer resources required for the OS means more resources available to the applications.
In Windows Server Core 2008 R1, we had to execute many command lines and scripts to do basic tasks. With the R2 version, the sconfig menu driven interface relieved us of much of the memorizations of NETSH and scripts. We still needed to manually install roles and features through the text environment. We had the ability to manages those roles and features from a full installation of Windows Server or a Vista/Win7 client with RSAT installed, but still have to do the installation at the command prompt.
With Windows Server 8 Developer Preview, we no longer have to do this. Once you join the server core to the domain, go to your DC our server that you are using for server management.
Step 1: Configure Server Core for remote management.
On the server core, type sconfig and press Enter.
Select option 4) Configure Remote Management
Select option 1) Enable Remote Management
Confirm your selection.
Step 2: Add the server to a full Windows 8 installation’s Server Manager.
Click Manage and then select Add Servers

Type part of the servers name in the blank field under All Machines.
Click the Search
Select the name of the server and then click the
Click Finish.

Step 3: Add Roles and Features.
On the Server Manager Dashboard, click Add Roles.
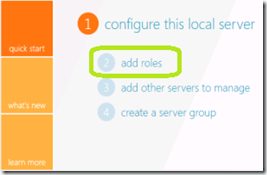
Click Next twice.
Select the Server Core from the list of available servers and click Next.

Select the Roles that you want to install and click Next

Select the Features that you and click Next.
You will now need to do the initial configuration of the roles and features that you selected and tell the Server Manager to Install.
If you receive a failure of the installation, it may mean that Server Core needs to reboot.
Once the installation completed, and if necessary a reboot finishes, click Finish.
Click All Servers, select the server core and scroll to the bottom on the page.
You can now see the installed role.

Comments