When a VM has done its job and it is time to say “c’est la vie” to it, getting rid of it completely may not be as cut and dry as you think.
First off, delete it from your Hyper-V Manager. To do this, open Hyper-V Manager
Right click the VM you want to remove and click Delete.
Click Delete once more.
The Status column for that VM will show you Hyper-V Manager’s progress.
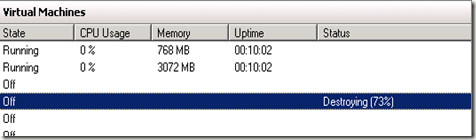
This only removed the VM from that Hyper-V Manager. It did not delete the VMs files. This could be both a good, and a bad thing. The good thing is that you an always port this VM to another Hyper-V host or back into the original one. The bad news is that it is still consuming your hard drive space. If you truly want to get rid of this VM, browse to the location where it was stored and delete the parent folder.
First off, delete it from your Hyper-V Manager. To do this, open Hyper-V Manager
Right click the VM you want to remove and click Delete.
Click Delete once more.
The Status column for that VM will show you Hyper-V Manager’s progress.
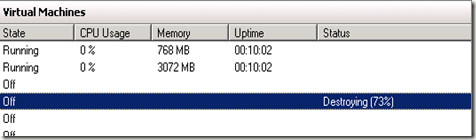
This only removed the VM from that Hyper-V Manager. It did not delete the VMs files. This could be both a good, and a bad thing. The good thing is that you an always port this VM to another Hyper-V host or back into the original one. The bad news is that it is still consuming your hard drive space. If you truly want to get rid of this VM, browse to the location where it was stored and delete the parent folder.
Comments
PS C:\Windows\system32> Get-VM -Name Test | Select-Object -Property *
You will be able to see where the files of the VM are stored.
VMName : test
VMId : 7e7629cd-2f64-4e29-8dc7-093ed8d75f5d
Id : 7e7629cd-2f64-4e29-8dc7-093ed8d75f5d
Name : test
State : Off
OperationalStatus : {Ok}
PrimaryOperationalStatus : Ok
SecondaryOperationalStatus :
StatusDescriptions : {Operating normally}
PrimaryStatusDescription : Operating normally
SecondaryStatusDescription :
Status : Operating normally
Heartbeat :
ReplicationState : Disabled
ReplicationHealth : NotApplicable
ReplicationMode : None
CPUUsage : 0
MemoryAssigned : 0
MemoryDemand : 0
MemoryStatus :
SmartPagingFileInUse : False
Uptime : 00:00:00
IntegrationServicesVersion :
ResourceMeteringEnabled : False
ConfigurationLocation : d:\VM\Test\Test1\test
SnapshotFileLocation : d:\VM\Test\Test1\test
AutomaticStartAction : StartIfRunning
AutomaticStopAction : Save
AutomaticStartDelay : 0
SmartPagingFilePath : d:\VM\Test\Test1\test
NumaAligned :
NumaNodesCount : 1
NumaSocketCount : 1
IsDeleted : False
ComputerName : JASONPC2
Notes :
Path : d:\VM\Test\Test1\test
CreationTime : 8/29/2013 12:59:08 PM
IsClustered : False
SizeOfSystemFiles : 27930
ParentSnapshotId :
ParentSnapshotName :
MemoryStartup : 1073741824
DynamicMemoryEnabled : False
MemoryMinimum : 536870912
MemoryMaximum : 1099511627776
ProcessorCount : 1
RemoteFxAdapter :
NetworkAdapters : {Network Adapter}
FibreChannelHostBusAdapters : {}
ComPort1 : Microsoft.HyperV.PowerShell.VMComPort
ComPort2 : Microsoft.HyperV.PowerShell.VMComPort
FloppyDrive : Microsoft.HyperV.PowerShell.VMFloppyDiskDrive
DVDDrives : {DVD Drive on IDE controller number 1 at location 0}
HardDrives : {Hard Drive on IDE controller number 0 at location 0}
VMIntegrationService : {Time Synchronization, Heartbeat, Key-Value Pair Exchange,
Shutdown...}