In the lab exercise for module 10 of MOC 6416C, One of the custom claims appears to not be working. It is in fact working. There simply is not any data in the appropriate field. To correct this, open Active Directory Users and Computer on LON-DC1. Open the properties for Spencer Low. Click the Organization tab and enter a value in for the Job Title property. Below you can see that I entered Purchasing Agent.
Now log onto LON-CL1 as Spencer and try it again, you will see the title field has the correct data.
The lab instruction are correct with the exception of adding data to the Job Title property.
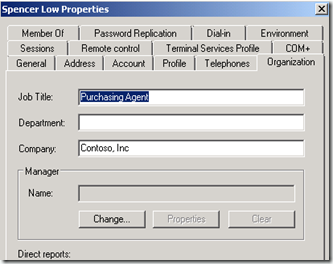
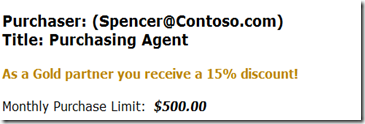
Comments