A new feature of Server 2008 R2 allows you to recover a server from a completely failed hard drive. The Image restore capability is a combination of using Windows Server Backup and Windows Recovery Environment (WinRE).
Windows Server Backup is utilized to create the image where WinRE is used to apply the image.
To create the image, first install Windows Server Backup feature on your server.
Open Server Manager
Click Features.
Click Add Features
Scroll down the list and click Windows Server Backup Features and then click Install/Next until the installation completes.
Next, create a bare metal recovery image
Open Windows Server Backup
Create a backup. In this example, we are clicking Backup Once.
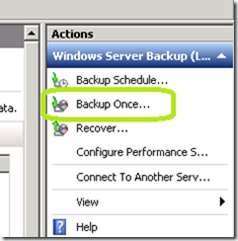
Make sure Different options is selected and then click Next.
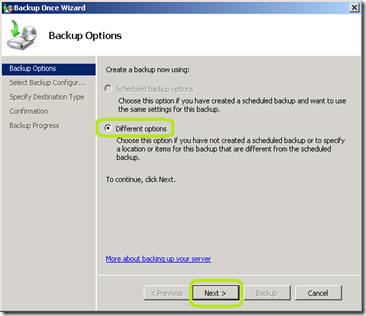
For this demonstration, we are going to select Custom. Full Server will also work. By using Custom, we can select Bare Metal recovery and take the minimum data required.
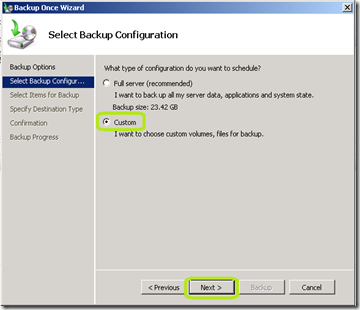
In the Select Items for Backup window, click Add Items.
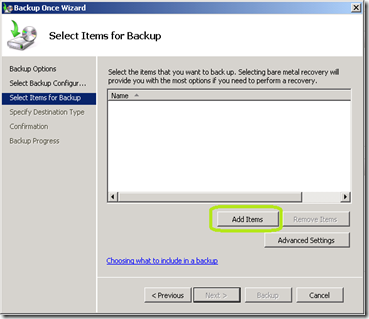
Check Bare metal recovery. The rest of the required items will auto-check. Click OK.
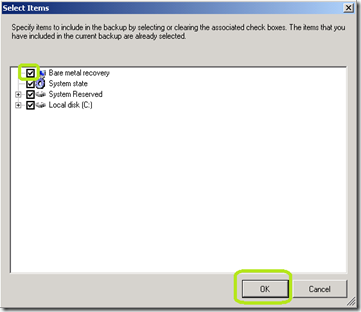
At the Select Items for Backup window, click Next.
At the Select Destination Type window, select what is appropriate for your environment. I am select Remote Shared Folder.
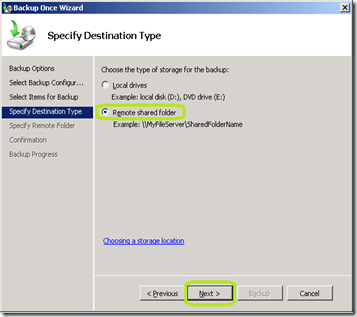
On the Specify Remote Folder window, provide a UNC path to the share where this data will be stored.
In the Access control area, select what is appropriate for your environment.
Click Next.

If prompted, provide appropriate credentials.
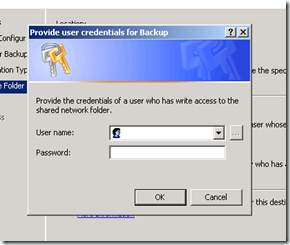
On the Confirmation window, click Backup.
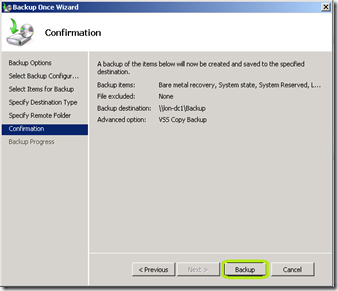
Wait for the backup to complete.
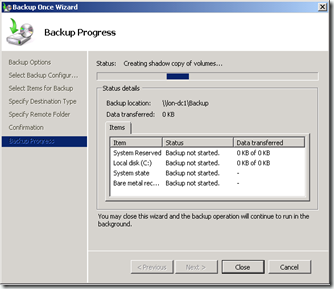
Once the backup was completed, I rebooted this server using Windows PE. Utilizing the Diskpart command, I formatted the C: drive to simulate a new hard drive to replace the existing one.
Use the installation media for Server 2008 R2 to boot the server.
At the first screen, select the language that you want to use and click Next.
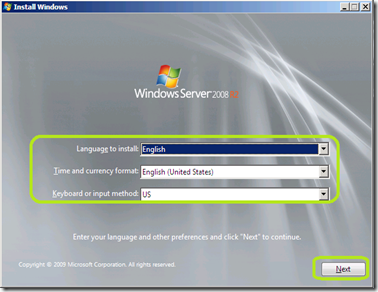
Click Repair your computer.
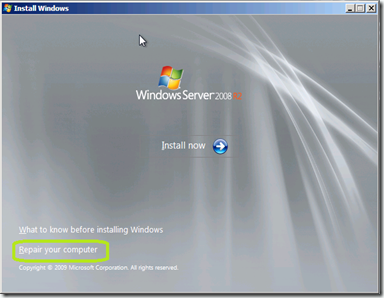
At the System Recovery Options window, select Restore your computer using a system image that you created and click Next.
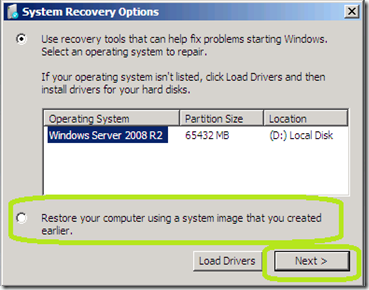
At the Re-image Your Computer warning, click Cancel.
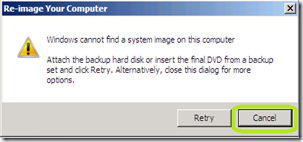
In the Select a system image backup, click Next.
In the Select the location of the backup for the computer you want to restore, click Advanced.
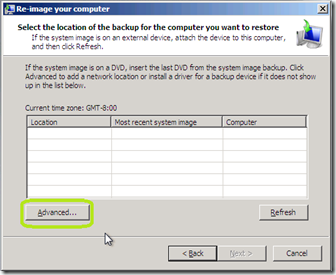
At the next prompt, click Search for a system image on the network.
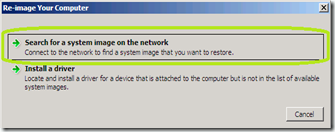
At the Are you sure you want to connect to the network prompt, click Yes.
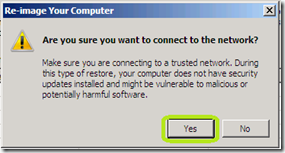
Provide the UNC path to the share where the backup image is stored and click OK.
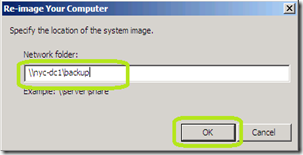
Provide credentials in the form of domain\useraccount that has access to this backup. Click OK.
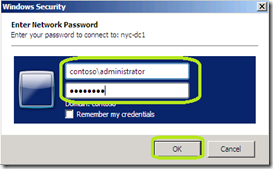
Select the image that you want to use and click Next.
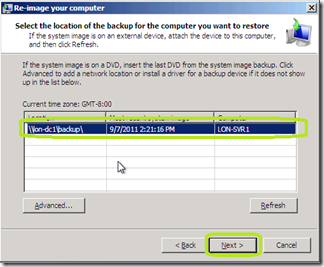
If you have problems reading the above image, click Refresh and try again.
Select the Date/Time of the image and click Next.

On the Choose additional restore options windows, click Next.
Click Finish.
Click Yes at the warning.
The restore will now begin.
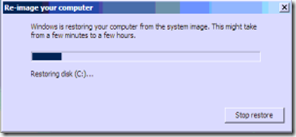
Once completed, the default options reboot the server. At this point, the restore is completed.
Windows Server Backup is utilized to create the image where WinRE is used to apply the image.
To create the image, first install Windows Server Backup feature on your server.
Open Server Manager
Click Features.
Click Add Features
Scroll down the list and click Windows Server Backup Features and then click Install/Next until the installation completes.
Next, create a bare metal recovery image
Open Windows Server Backup
Create a backup. In this example, we are clicking Backup Once.
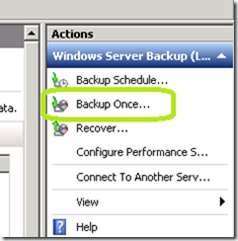
Make sure Different options is selected and then click Next.
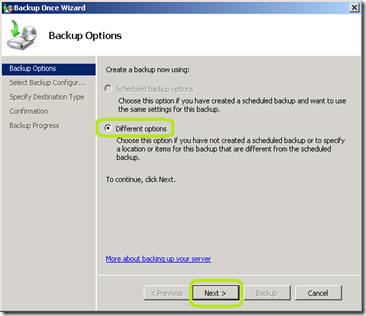
For this demonstration, we are going to select Custom. Full Server will also work. By using Custom, we can select Bare Metal recovery and take the minimum data required.
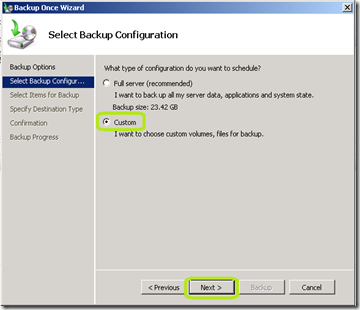
In the Select Items for Backup window, click Add Items.
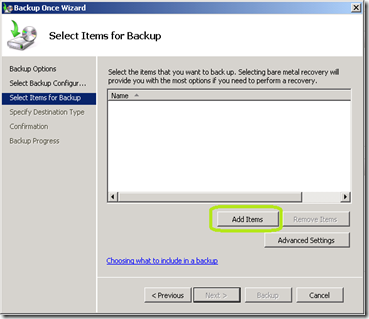
Check Bare metal recovery. The rest of the required items will auto-check. Click OK.
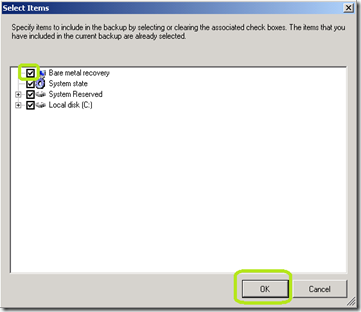
At the Select Items for Backup window, click Next.
At the Select Destination Type window, select what is appropriate for your environment. I am select Remote Shared Folder.
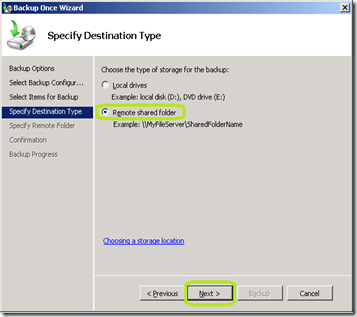
On the Specify Remote Folder window, provide a UNC path to the share where this data will be stored.
In the Access control area, select what is appropriate for your environment.
Click Next.

If prompted, provide appropriate credentials.
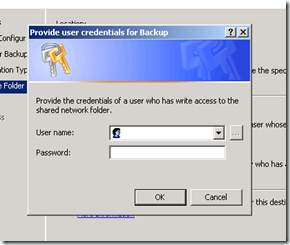
On the Confirmation window, click Backup.
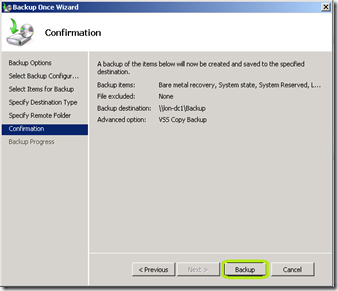
Wait for the backup to complete.
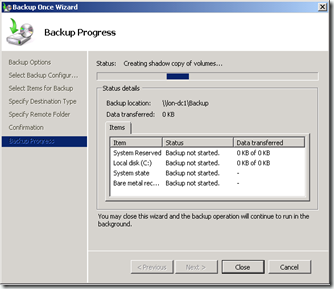
Once the backup was completed, I rebooted this server using Windows PE. Utilizing the Diskpart command, I formatted the C: drive to simulate a new hard drive to replace the existing one.
Use the installation media for Server 2008 R2 to boot the server.
At the first screen, select the language that you want to use and click Next.
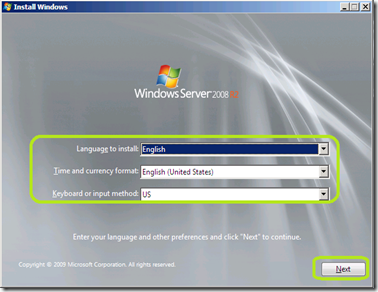
Click Repair your computer.
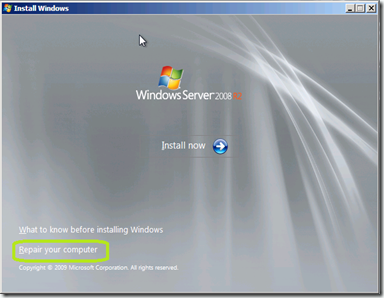
At the System Recovery Options window, select Restore your computer using a system image that you created and click Next.
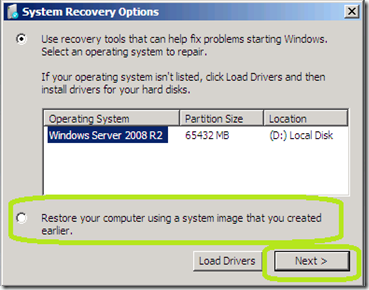
At the Re-image Your Computer warning, click Cancel.
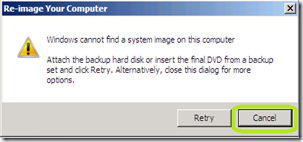
In the Select a system image backup, click Next.
In the Select the location of the backup for the computer you want to restore, click Advanced.
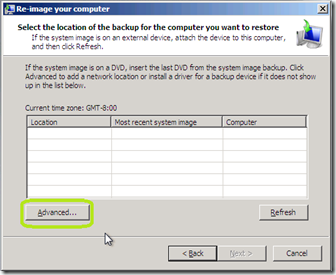
At the next prompt, click Search for a system image on the network.
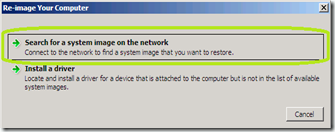
At the Are you sure you want to connect to the network prompt, click Yes.
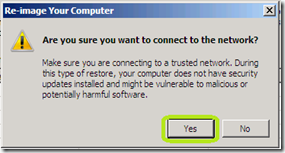
Provide the UNC path to the share where the backup image is stored and click OK.
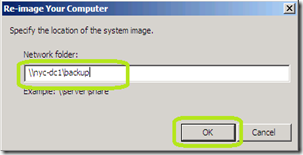
Provide credentials in the form of domain\useraccount that has access to this backup. Click OK.
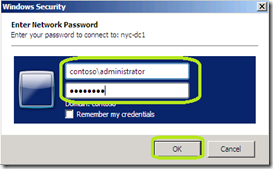
Select the image that you want to use and click Next.
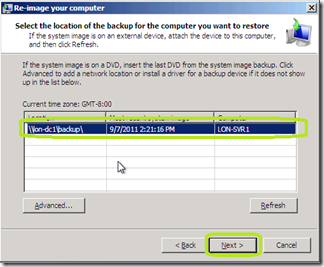
If you have problems reading the above image, click Refresh and try again.
Select the Date/Time of the image and click Next.

On the Choose additional restore options windows, click Next.
Click Finish.
Click Yes at the warning.
The restore will now begin.
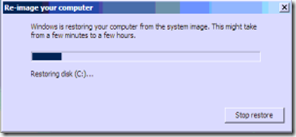
Once completed, the default options reboot the server. At this point, the restore is completed.
Comments
Private data damage condition is usually a headache for the user.
To be able to solve this matter, the experts have launched numerous data files restoration remedies.
If a data loss situation is occurred, individual require knowing which software or application to utilize so that he can deal with this case of files loss.
Excellent Post, Thank you!