This procedure is tested on the Developer Preview.
Windows 8 Developer Preview has now been out for a few weeks. I’ve given it a try on a touch device and thought that it work well. I let my class try it out and they gave it positive comments. Windows 8 Server Developer Preview is also out, but it is only available for MSDN subscribers. Well this week we did an extra server installation exercise using Windows 8. Following are a few of the screen shots from the installation
This installation is from a CD onto a virtual machine.
First up came the “What language do you speak” screen.
So far nothing different from Windows 2008 R2. Click Install.
Here is a hint at what is to come. Notice the Full and Server Core is still present. The new one is Features On Demand. Full Installation is selected for this demo.
The usual license agreement.
Since this is a fresh installation, we are going to select Custom.
Still nothing new (Except the color) Click Drive options and format the drive.
Once formatted, you can see Windows carved a little bit out for itself.
Click Next
This installation does not take to long.
Let Windows restart. (It may reboot twice)
Provide the local Administrator password for the server.
The new logon screen.
Provide your credentials
Finally, you arrive at the Dashboard of the Server Manager.
Not a whole lot to relearn at this point. Testing will continue as I try to look at the management of this first look at the future of Windows.
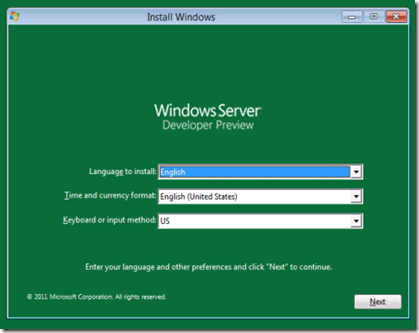


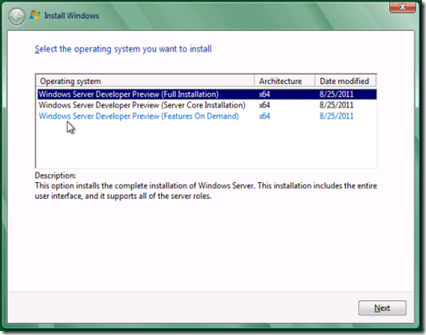



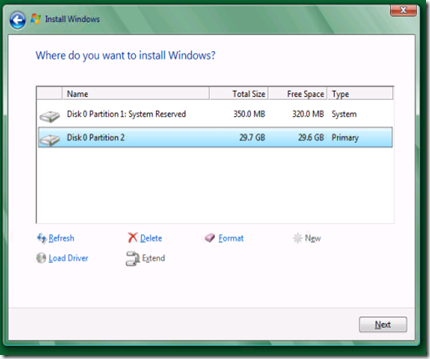

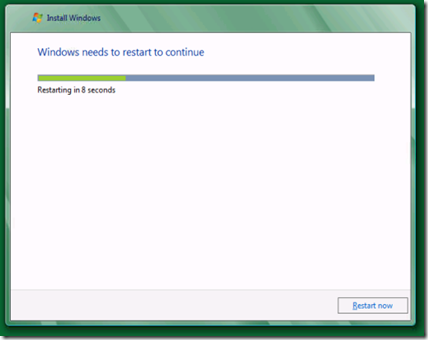
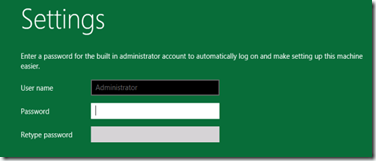
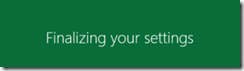

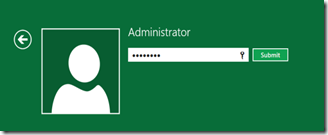
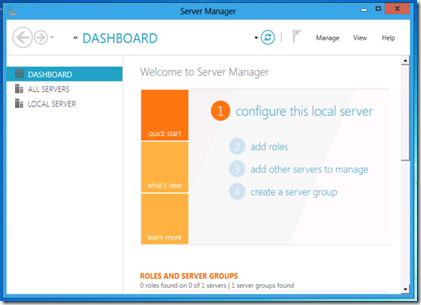
Comments