One of the disadvantages of my job is that I have a constant need to access the internet. In most locations that I go to, I usually can find a hot spot. On occasion, I find myself without a connection. This posses a few problems. My mother lives in a one blinking stop light town. Internet? Hey, we are lucky to have electricity here. Well, tonight I am blogging from Mom’s house. I have my new Google Droid 2 phone with its mobile hot spot on. AWESOME! Yes, I know. I’ll probably be kicked off the Microsoft Born To Learn blog list for owning one. Sorry Bill. I was holding out for a Windows 7 phone but I my old smart phone was being held together by tape.
Now, for the down side. You get 2 GB of data per month on the hot spot for $20…and then they begin to charge you more. Being the power user that I am, I need to squeeze as much data as I can out of this phone. I decided to try a trick that I learned years ago when I needed to cache web pages on my Pocket PC. The only way that I could get a web page on my Pocket PC was to have it cradled. I would cache pages to read while I was on a plane. This worked OK, but back then we did not have a lot of storage on those things. The solution was not to cache the images. The same potential solution applies to using your mobile hot spot.
This may be a bit odd for most. The internet without pictures!!! What is this? 1995? You can get any one of these images when ever you want. The idea is to not download any extra data to conserve bandwidth. Most of the information you read is in text anyway, right? Here is how my website looks with, and without text.
OK, not very pretty, but I just reduced my bandwidth utilization by around 90% as well as accelerated my web surfing experience. If I wanted to view an image, just right click it and select Show Picture.
Here is how to do it in Internet Explorer 8
Click Tools / Internet Options
Click the Advanced Tab
Scroll down to the Multimedia section.
Uncheck Show Pictures.
Click OK
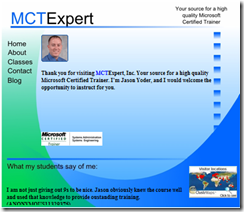


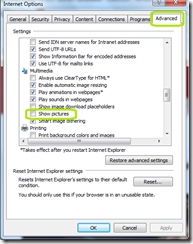
Comments