Once the Hyper-V server has been installed, you can configure it. Open the Hyper-V Manager console.
Click Hyper-V Settings from the Actions pane.
There are two sections to the Hyper-V Settings, Server and User. The Server settings control the default locations for the VM files.
Keyboard Settings
This is where you decide when the “Window” key will be used on the host, and on the child. The default setting is to use it on the host, unless the VM is running in full-screen mode.
Mouse Release Key
For older operating systems, you may not be able to click in and outside the VM window as easily as you can for Windows 2008 and Windows 7 virtual machines. In that case, the mouse is captured and you will not be able to click on the host desktop. The Mouse Release Key is the key combination that you will use to release the mouse back to the parent operating system.
User Credentials
Click this if you want to use your login credentials to give you access to the desktops that are running in Hyper-V. This does not give you log in capability to the VMs. You still need to authenticate to use them. This just determines if you can even access them. If you are using Smart Cards for login, you will need to disable to feature and log in manually into Hyper-V
Delete Saved Credentials
This option allows for any saved credentials to be removed from Hyper-V. This will help to increase security.
Reset Check Boxes
This will reset Hyper-V confirmation and wizard pages back to their defaults.
You can also further configure the Hyper-V manager by determining which
elements are displayed. Click View \ Customize.
Checking and unchecking will show you live the results in the Hyper-V Manager window what is removed or added.

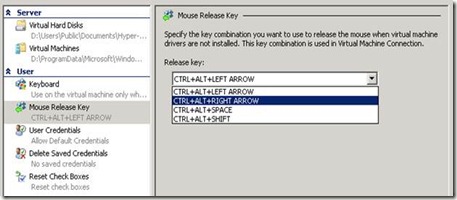

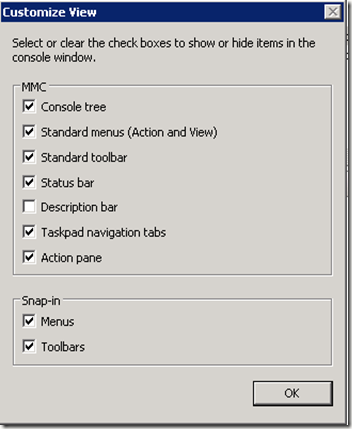
Comments