The Virtual Machine Servicing Tool 3.0 is the upgrade to Offline Virtual Machine Servicing Tool. VMST allows you to keep VMs stored in your System Center Virtual Machine Manager library up to date when the are not in use. You can download the VMST from Microsoft.
Once downloaded, Extract and open the folder on your VMM server.
Select the correct processor platform for your environment.
Click Run
Click Next
Accept the license agreement and click Next
Click Next and then Install.
Click Yes or enter your local/domain administrative credentials if you receive a UAC prompt.
Click Finish when the installation is completed.
The installation is now complete.

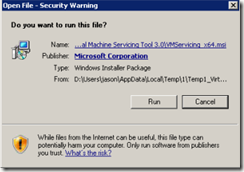


Comments