In Windows Server 2008, we were able to manage different servers in the Server Manager. The problem with this implementation is that we could only manage one server at any one time. In windows Server 2012, we now have the ability to quickly switch between multiple servers, and to execute the same functionality against multiple servers at the same time. To do this, we need to add the servers that you want to manage to your server manager.
In Server Manager, right click All Servers and select Add Servers.
Type in the name, or part of the name of the server. Click Find Now.
Click the name (or names) of the servers that you want to manage from this server and click the right pointing arrow button.
Click OK.
You can now manage the new server from this physical server’s Server Manager.


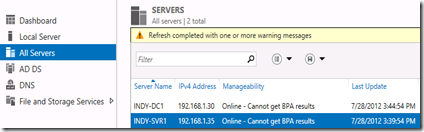
Comments