In a previous article, I showed you how to install data deduplication using the GUI. In this article, we will install data deduplication remotely via PowerShell.
On a your 2012 server, open Server Manager.
The following assumes that you have added the remote server to the Server Manager that you are working on.
In Server Manager, click All Servers.
Right click the server that you want to install data deduplication on and select Windows PowerShell
Type Add-WindowFeature –Name FS-Data-Deduplication and press Enter.
Wait for the process to complete. No reboot of the remote server is necessary.
Once installed, we use the Enable-DedupVolume –Volume E: cmdlet to enable data deduplication on the E: drive.
Using Get-DedupVolume will let you see all the volumes on this server that has data deduplication enabled on them.
Use the Get-DedupSchedule cmdlet to get the current deduplication.
The current deduplication optimization that is scheduled runs at low priority. If you want to create one that will run at a higher priority:
This will start a new regularly scheduled data deduplication job at normal priority every Saturday at 3:45 AM that will last for 4 hours.




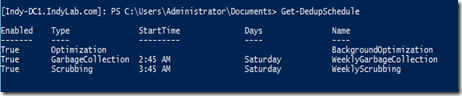

Comments