To utilize Storage Pools, we first need to create one.
On your server, open Server Manager.
Click File and Storage Services.
Click Storage Pools
Click Tasks in the upper right hand corner and select New Storage Pool.
In the Before you begin window, click Next.
In the Name field, type a name for your storage pool. For this example, I am using the name UserDataPool.
Click Next
In the Select physical disks for the storage pool window, click on the disks that you want to use. If you do not see the disk that you want to use, verify that the disk is unformatted. Also, the following disk types are supported:
· iSCSI
· SAS
· SATA
· SCSI
· USB
If you are going to use failover clustering with this storage pool, the only disk types that are supported are:
· iSCSI
· SAS
The number of disks that you select will determine the type of a storage pool you can create.
1 disk is the minimum.
2 disks is the minimum for redundancy through mirroring.
3 disks are required for redundancy through parity
5 disks are required for 3 way mirroring.
Once you select a disk, you have three options.
Data Store: This is the default setting. You can use this drives full capacity right now, or for Just In Time (JIT) storage.
Manual: This type of selection allows administrators to control what types of drives are used in different pools. It must be specifically selected at the time of the storage pool creation.
Hot Spare: These drives are not used when the storage pool is created. They come online when a drive fails and the other drives build the needed data on it from their redundant copies.
For this demo, 2 Data Store drives are selected.
Click Next.
Click Create.
Click Close when completed.
You can see the Storage Pool has been created.
Click the Storage Pool and then under Virtual Disks, click New Virtual Disk.
Click Next.
On the Select the server and storage pool window, click the storage pool that you are creating the virtual disk in.
Click Next.
Provide a name for the virtual disk and click Next.
On the Select the Storage Layout window, you have a couple of options. Remember, each option has a minimum number of disks to implement.
Simple: This is disk striping. It allows you to use multiple read/write heads to increase throughput. There is no redundancy in this configuration to protect your data.
Mirror: This configuration requires at least 2 disks and mirrors your data across all disks.
Parity: This configuration requires at least 3 disks. Each disk contains blocks of data, a compressed data. If one drive fails, its replacement is built by using the compressed data on all the other drives.
For this example, I am selecting Mirror since I am only using 2 drives.
Click Next.
On the Specify the provisioning type window, you have two choices:
Thin: This option allows you to provide JIT storage. In other words, capacity on the drives will not be consumed until data is actually place on the device. This comes at with a slight performance hit, but allows you to power down drives until they are needed.
Fixed: The entire capacity specified is reserved at the time of creation, even though there is not any data present. This type of configuration provides better performance.
For this demonstration, I am selecting Fixed.
Click Next.
On the Specify the size of the virtual disk window, type in the value that appears in Storage pool free space. In this case, 38GB.
Click Next.
Click Create.
You may see the above message. If you type a size that is too big, Windows will adjust to the maximum capacity and continue.
Click Close.
Since we left the Create a volume when this wizard closes check box checked in the previous step, the New Volume Wizard opens for us.
Click Next.
Click the virtual disk that you just created (UserDataVD for us) and click Next.
Since we selected for this storage space to be a mirror, we will not have the full capacity of both disks, but half. Click Next.
On the Assign to a drive letter or folder windows, select what is appropriate for your environment. I am selecting drive letter F:
Click Next.
On the Select file system settings window, provide a volume name, a file system type, and an allocation size. My name is UserData and I am taking the defaults on the rest.
You can now turn on data deduplication for this drive. This helps to conserve drive space in environments where users may store identical data in multiple places in your storage pool. Click Next
Click Create.
Click Close.
On the File and Storage Services in Server Manager, click Volumes. Notice that your storage pool is online and ready for use.

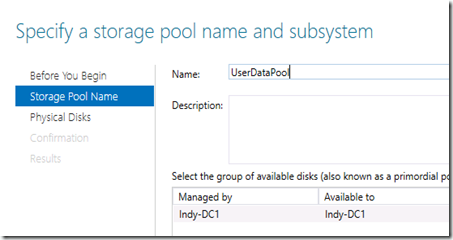



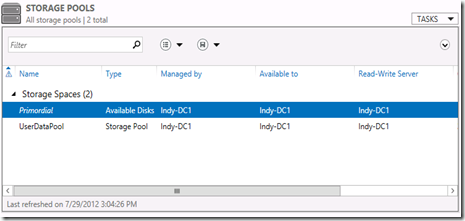


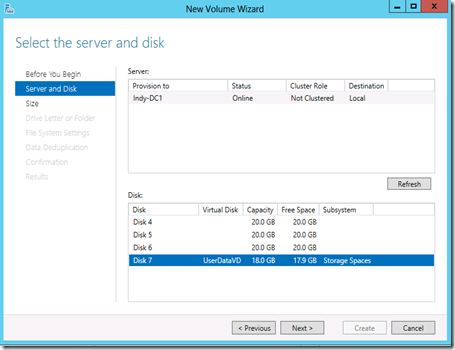
Comments