Many Network Administrators prefer to manage the roles and features of Server Core remotely using a graphical interface provided by RSAT. However, you may be at an organization that requires you to either be at a Server Core console, or to Remote Desktop into the server itself. If you have one or two Server Cores, this may not be a big deal. But what if you have 5, 10, or more? While working with a software development company I noticed that the screen background and text color was used to denote the set of code being used. I thought this would be a good idea to flag which Core you were working on.
To change the background color:
Expand HKEY_Current_User\Control Panel\Color.
You will see the Background setting is at 29 95 122. These are the RGB values (Red, Green, Blue) for the background color. The number determines the brightness of each color component for each pixel. Setting a value to 0 turns it off. Setting it to 255 makes it as bright as possible.
Double click Background and enter the values that you want. In this example, I selected 0 22 200.
Click OK
Now close the Registry Editor
Log off and then log back on. You will see the blue is now more intense.
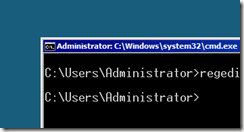
(Before)
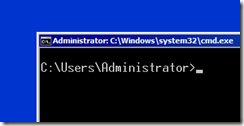
(After)
You may want to script this one out if multiple users need to have the same background. If you log in as another user, you will have to repeat this process.
To change the background color:
Expand HKEY_Current_User\Control Panel\Color.
You will see the Background setting is at 29 95 122. These are the RGB values (Red, Green, Blue) for the background color. The number determines the brightness of each color component for each pixel. Setting a value to 0 turns it off. Setting it to 255 makes it as bright as possible.
Double click Background and enter the values that you want. In this example, I selected 0 22 200.
Click OK
Now close the Registry Editor
Log off and then log back on. You will see the blue is now more intense.
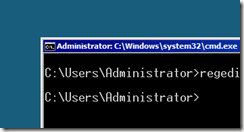
(Before)
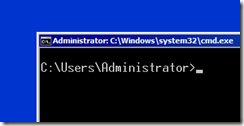
(After)
You may want to script this one out if multiple users need to have the same background. If you log in as another user, you will have to repeat this process.
Comments