I call PowerShell the “never ending beast.” I do not say that in a bad way, but in a good way. PowerShell is designed to be continually added to. One way this is accomplished is through the addition of modules. Modules can come from Microsoft, or you. They are a collections of new cmdlets, functions, and scripts that allow you to add functionality to PowerShell. The question is, what cmdlets are added when I import a module?
To determine the modules that are available on the client/server you are on, type Get-Modules –ListAvailable and press Enter.

The list returned will vary depending on what is installed on the client/server you are working on. When you run the Import-Module command, you only know that command completed. To see what was imported, use the –verbose switch.
For example, type Get-Module AppLocker –Verbose and press Enter. The output is listed below.
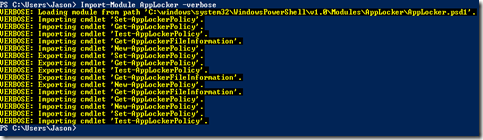
Here you can see each cmdlet that is imported into your session and is available for use.
To determine the modules that are available on the client/server you are on, type Get-Modules –ListAvailable and press Enter.

The list returned will vary depending on what is installed on the client/server you are working on. When you run the Import-Module command, you only know that command completed. To see what was imported, use the –verbose switch.
For example, type Get-Module AppLocker –Verbose and press Enter. The output is listed below.
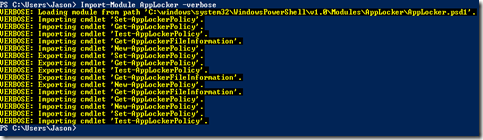
Here you can see each cmdlet that is imported into your session and is available for use.
Comments