Group Policy Preferences is a great place to add a printer to your clients. The question here is how to do it for a printer that is shared on a server. For this example, I created a printer on my server called Network Printer 1. I also shared this printer and then made it searchable by listing it in Active Directory. To list your printer in Active Directory:
Open the Control Panel \ Hardware \ Devices and Printers.
Right click the printer and click Printer Preferences.
Click the Sharing tab.

Check the box for List in the directory.
You can test the publishing in Active Directory by going to your client (Windows 7 client in this case).
Click Start \ Devices and Printers.
Click Add a Printer on the menu bar.
Select Add a network, wireless, or Bluetooth printer.
The printer that you published should appear.
That is nice, but the objective here is to be able to share this printer using group policy.
We are going to create a new Group Policy Object for this deployment. On your Windows 2008 R2 Server, click Start \ Administrative Tools \ Group Policy Management.
If needed , expand the hierarchy until you see a container called Group Policy Objects. Go ahead and expand it.
Right click Group Policy Objects and select New.
Give the policy a name. In this case, we will call it SharedServerPrinters.
Click OK.
You will see the GPO listed under the Group Policy Objects container. Right click it and select Edit.
Expand User Configuration \ Preferences \ Control Panel Settings
Right click Printers \ New \ Shared Printer
In the Action drop down list, select Create.
In the Share Path, click the […] button.

Here is where publishing the printer in Active Directory helps out. The Find Custom Search windows opens. Instead of having to search for the printer, look in the box at the bottom of the Find Custom Search window. It list the printer that we want to share. Click that printer and then click OK

You can set this as the default printer for the user by checking the Set this printer as the default printer check box or just add the printer to the list of printers available to this user.
Click OK
Close the Group Policy Management Editor
Now for a best practice. Since we only configured a portion of the User configuration, we are going to disable the computer portion of this GPO. Click under Group Policy Objects, the gpo you just created.
Click the Details tab
In the GPO Status drop down box, select Computer configuration settings disabled.
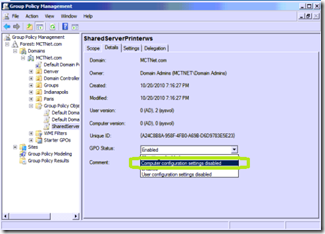
Click OK.
We now need to link this GPO to an Organizational unit that contains a user account that you want this printer to be made available to. To do this, simply drag and drop the GPO onto an OU that holds your users. Remember, you can link this GPO to multiple OUs. Click OK to confirm the link.
It is now time to log into your Windows 7 client with one of the user accounts that you linked the GPO to.
Now, click Start \ Devices and printers
You should now see the printer listed on your client.

If not, open a command prompt and type GPUpdate / force. If this did not work, it may mean the replication of the group policies have not yet reached the domain controller that your client is pulling its group policies from. This can take up to 2 hours, but more than likely will happen faster.
Open the Control Panel \ Hardware \ Devices and Printers.
Right click the printer and click Printer Preferences.
Click the Sharing tab.

Check the box for List in the directory.
You can test the publishing in Active Directory by going to your client (Windows 7 client in this case).
Click Start \ Devices and Printers.
Click Add a Printer on the menu bar.
Select Add a network, wireless, or Bluetooth printer.
The printer that you published should appear.
That is nice, but the objective here is to be able to share this printer using group policy.
We are going to create a new Group Policy Object for this deployment. On your Windows 2008 R2 Server, click Start \ Administrative Tools \ Group Policy Management.
If needed , expand the hierarchy until you see a container called Group Policy Objects. Go ahead and expand it.
Right click Group Policy Objects and select New.
Give the policy a name. In this case, we will call it SharedServerPrinters.
Click OK.
You will see the GPO listed under the Group Policy Objects container. Right click it and select Edit.
Expand User Configuration \ Preferences \ Control Panel Settings
Right click Printers \ New \ Shared Printer
In the Action drop down list, select Create.
In the Share Path, click the […] button.

Here is where publishing the printer in Active Directory helps out. The Find Custom Search windows opens. Instead of having to search for the printer, look in the box at the bottom of the Find Custom Search window. It list the printer that we want to share. Click that printer and then click OK

You can set this as the default printer for the user by checking the Set this printer as the default printer check box or just add the printer to the list of printers available to this user.
Click OK
Close the Group Policy Management Editor
Now for a best practice. Since we only configured a portion of the User configuration, we are going to disable the computer portion of this GPO. Click under Group Policy Objects, the gpo you just created.
Click the Details tab
In the GPO Status drop down box, select Computer configuration settings disabled.
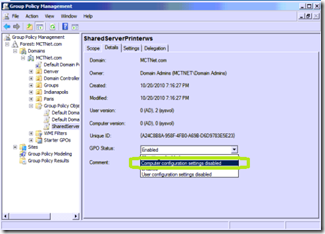
Click OK.
We now need to link this GPO to an Organizational unit that contains a user account that you want this printer to be made available to. To do this, simply drag and drop the GPO onto an OU that holds your users. Remember, you can link this GPO to multiple OUs. Click OK to confirm the link.
It is now time to log into your Windows 7 client with one of the user accounts that you linked the GPO to.
Now, click Start \ Devices and printers
You should now see the printer listed on your client.

If not, open a command prompt and type GPUpdate / force. If this did not work, it may mean the replication of the group policies have not yet reached the domain controller that your client is pulling its group policies from. This can take up to 2 hours, but more than likely will happen faster.
Comments