The Global Catalog (GC) is used for searching objects in other domains in your forest. Also some applications, like Exchange, use the Global Catalog to help provide their services. The Global Catalog contains a Partial Attribute Set (PAS) of all the objects in a domain that users generally search for. The GC is configurable in that you can choose to add properties of objects to be replicated in the GC. Below is the step by step procedure to do so.
Step 1 – Locate the Schema Operations Master
You should perform this step on the Domain Controller that holds the Schema Operations Master Role. It is true that Windows Domain Controllers are multi-master. This means that a change on one will replicate to all. However, there are certain functionalities that can only be performed by one DC at a time. To get a list of the current FSMO (Flexible Single Master Operation) role holders:
Click Start.
Type CMD and press Enter.
Type netdom query fsmo and press Enter. You will get a list like the one below:
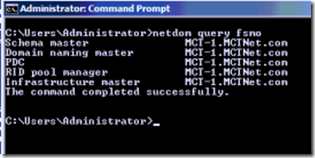
Notice that the Schema Master is being held by a Domain Controllers called MCT-1.
Step 2 – Register the Schema Snap-in
The Schema Snap-in is one, if not the least used of all the Active Directory Snap-ins. Generally you only modify the schema when upgrading a domain or adding a major product like Exchange. These products modify the Schema for you. In this situation, we need to access it for manual modifications. Just a word of caution, improperly modifying your Schema can cause problems. Be careful.
Log into the Domain Controller holding the Schema Master role.
Click Start.
Type CMD and press Enter.
Type regsvr32 schmmgmt.dll and press Enter.
This will register the Active Directory Schema
Step 3 – Specify the properties that you want to be a part of the PAS.
On the Schema Master Domain Contoller, click Start.
Type MMC and press Enter.
Click File \ Add-Remove Snap-ins…
Click Active Directory Schema and then Add.
Click OK.
Expand Active Directory Schema (DomainName).
Click Attributes.
Locate the attribute that you want to replicate in the PAS. For this example, we will select Title.
Double click Title to open its properties.
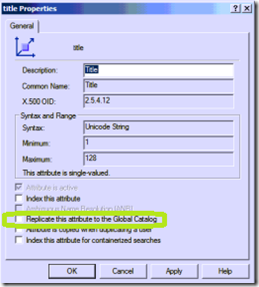
Check Replicate this attribute to the Global Catalog.
Click OK.
Once replication has completed, your users will be able to search by title for objects in other domains inside your forest. Remember, this is a forest wide replication, it may take some time before it is in effect in all domains.
Step 1 – Locate the Schema Operations Master
You should perform this step on the Domain Controller that holds the Schema Operations Master Role. It is true that Windows Domain Controllers are multi-master. This means that a change on one will replicate to all. However, there are certain functionalities that can only be performed by one DC at a time. To get a list of the current FSMO (Flexible Single Master Operation) role holders:
Click Start.
Type CMD and press Enter.
Type netdom query fsmo and press Enter. You will get a list like the one below:
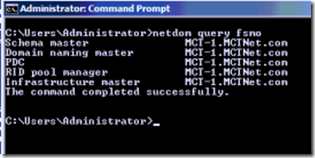
Notice that the Schema Master is being held by a Domain Controllers called MCT-1.
Step 2 – Register the Schema Snap-in
The Schema Snap-in is one, if not the least used of all the Active Directory Snap-ins. Generally you only modify the schema when upgrading a domain or adding a major product like Exchange. These products modify the Schema for you. In this situation, we need to access it for manual modifications. Just a word of caution, improperly modifying your Schema can cause problems. Be careful.
Log into the Domain Controller holding the Schema Master role.
Click Start.
Type CMD and press Enter.
Type regsvr32 schmmgmt.dll and press Enter.
This will register the Active Directory Schema
Step 3 – Specify the properties that you want to be a part of the PAS.
On the Schema Master Domain Contoller, click Start.
Type MMC and press Enter.
Click File \ Add-Remove Snap-ins…
Click Active Directory Schema and then Add.
Click OK.
Expand Active Directory Schema (DomainName).
Click Attributes.
Locate the attribute that you want to replicate in the PAS. For this example, we will select Title.
Double click Title to open its properties.
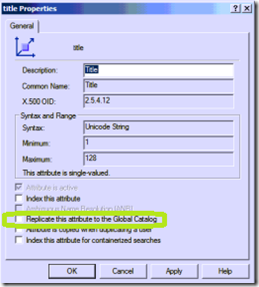
Check Replicate this attribute to the Global Catalog.
Click OK.
Once replication has completed, your users will be able to search by title for objects in other domains inside your forest. Remember, this is a forest wide replication, it may take some time before it is in effect in all domains.
Comments